Aktivieren Sie die Portweiterleitung für das Arris Touchstone DG1670

1 Stellen Sie eine direkte Ethernet-Kabelanschlussverbindung zwischen dem DG1670 und Ihrem Computer her. Geben Sie in Ihrem gewünschten Webbrowser die Standard-IP-Adresse http://192.168.0.1/ ein. Der folgende Anmeldebildschirm sollte angezeigt werden. Der Standard-Benutzername/das Passwort ist admin/password
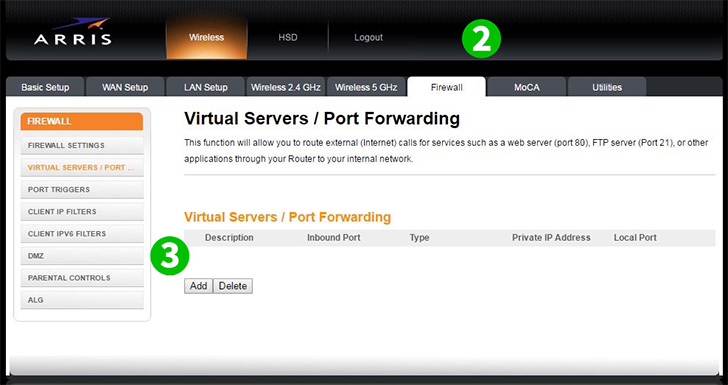
2 Wählen Sie nach erfolgreicher Anmeldung den Reiter „ Firewall “.
3 Nachdem Sie auf die Registerkarte „ Firewall “ ausgehandelt haben, suchen Sie die Registerkarte „ Virtual Servers / Port Forwarding “ am linken Bildschirmrand und wählen Sie sie aus. Sie können jetzt eine virtuelle Server-/Portweiterleitungskonfiguration hinzufügen, indem Sie „ ADD “ auswählen.

4 Beschreibungsfeld – Geben Sie einen Namen ein, den Sie nach der Implementierung verstehen
5 Eingangsport-Feld – Geben Sie den Eingangsport für den virtuellen Server ein. Dies sollte derselbe Bereich wie der lokale Port sein
6 Formatfeld – Stellen Sie das Format entweder auf TCP (Typisch), UDP oder Beides ein, indem Sie den Dropdown-Pfeil verwenden
7 Privates IP -Adressfeld - Geben Sie die IP-Adresse des Rechners im LAN ein, auf dem cFos Personal Net läuft
8 Feld „ Lokaler Port “ – Geben Sie die lokale Portadresse für den virtuellen Server ein. Dies sollte derselbe Bereich wie der Inbound Port sein
9 Wenn Sie mit Ihren Einstellungen zufrieden sind, wählen Sie „ Add Virtual Server “. Der Bildschirm wird mit der neu erstellten virtuellen Server- / Portweiterleitungskonfiguration aktualisiert
Port-Forwarding ist jetzt für Ihren Computer eingerichtet.