Port-Forwarding für den Linksys E2500 (Firmware-Version 2.0) einrichten

1 Loggen Sie Sich in den Router ein, standardmäßig ist die Adresse 192.168.1.1. Loggen Sie Sich mit dem Default-Benutzernamen und -Passwort ein, falls Sie es nicht geändert haben. (Die Default-Logininformationen finden Sie auf der Routerverpackung oder dem Aufkleber auf der Rück- bzw. Unterseite des Routers)

2 Mit dem Hauptmenü navigieren Sie zu "Applications & Gaming" und dann zum Untermenü "Single Port Forwarding"
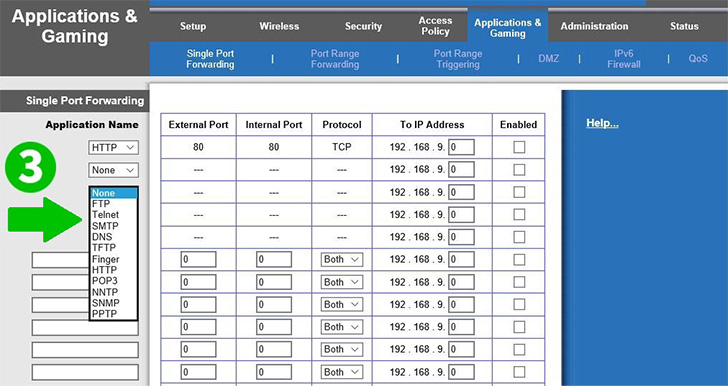
3 Wählen Sie das Protokoll "HTTP" aus der Dropdown-Liste, der benötigte Port wird automatisch ausgewählt

4 Wenn Sie einen speziellen (nicht gängigen) Port forwarden wollen, geben Sie ihm einen Namen (in der Abbildung ist das "cFosSpeed") und den gewünschten Port ein. Wählen Sie das Protokoll "Both", wenn Sie nicht sicher sind welches von beiden (TCP oder UDP) Sie benötigen. Tragen sie im Feld "To IP Address" die IP-Adresse des Computers ein, auf dem cFos Personal Net läuft.
Vergessen Sie nicht, die Checkbox "Enabled" auf der rechten Seite anzuklicken, um das Forwarding zu aktivieren

5 Kicken Sie auf "Save Settings", um die Änderungen anzuwenden und zu speichern

6 Klicken Sie auf "Continue". Der gewünschte Port wird jetzt weitergeleitet
Port-Forwarding ist jetzt für Ihren Computer eingerichtet.