Activer la redirection de port pour l'Arris TG2472

1 Connectez-vous à votre routeur de passerelle avec votre nom d'utilisateur et votre mot de passe (IP par défaut: 192.168.0.1 - nom d'utilisateur par défaut: admin, mot de passe par défaut: password)
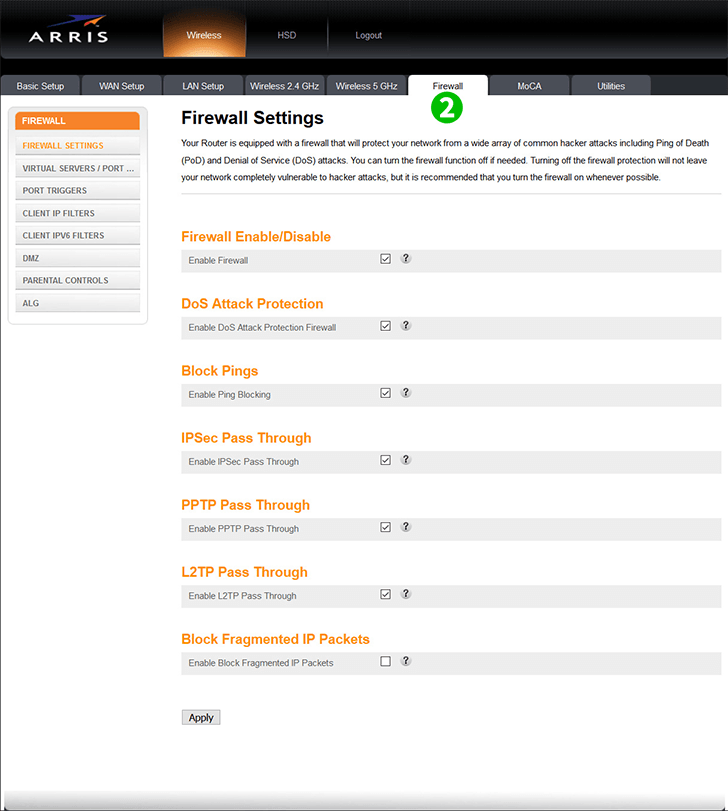
2 Cliquez sur l'onglet "Firewall"

3 Cliquez sur "Virtual Servers/Port Forwarding"

4 Cliquez sur le bouton "Add"
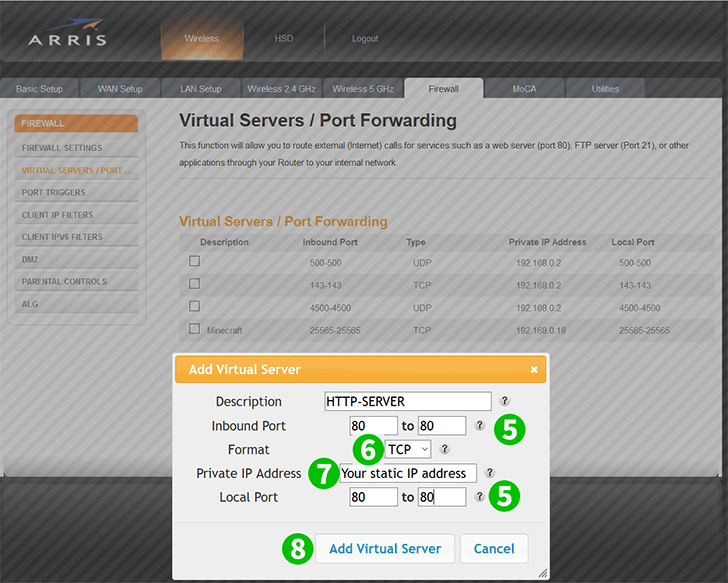
5 Sélectionnez la plage de ports HTTP entrants de "80 à 80"
6 Sélectionnez "TCP"
7 Entrez l'IP statique de l'ordinateur sur lequel vous exécutez cFos Personal Net dans le champ "Private IP Address"
8 Cliquez sur "Add Virtual Server"

9 Vous pouvez maintenant voir le nouveau serveur HTTP virtuel
La redirection de port est maintenant configurée pour votre ordinateur!
Activer la redirection de port pour l'Arris TG2472
Instructions sur l'activation de la redirection de port pour l'Arris TG2472