Włącz przekierowanie portów dla Intelbras WRN 150
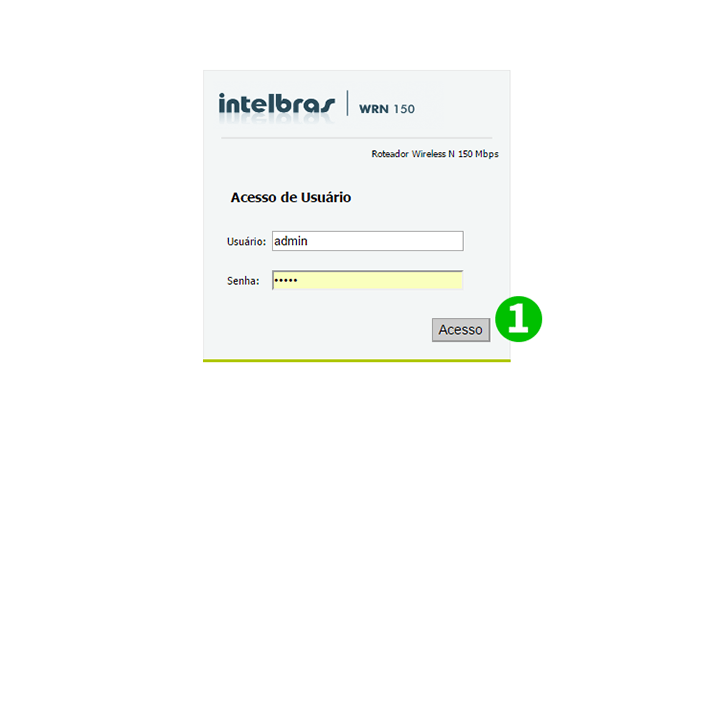
1 Zaloguj się do routera za pomocą swojej nazwy użytkownika i hasła (domyślny adres IP: 10.0.0.1 - domyślna nazwa użytkownika/hasło: admin) i kliknij „Acesso” (dostęp)
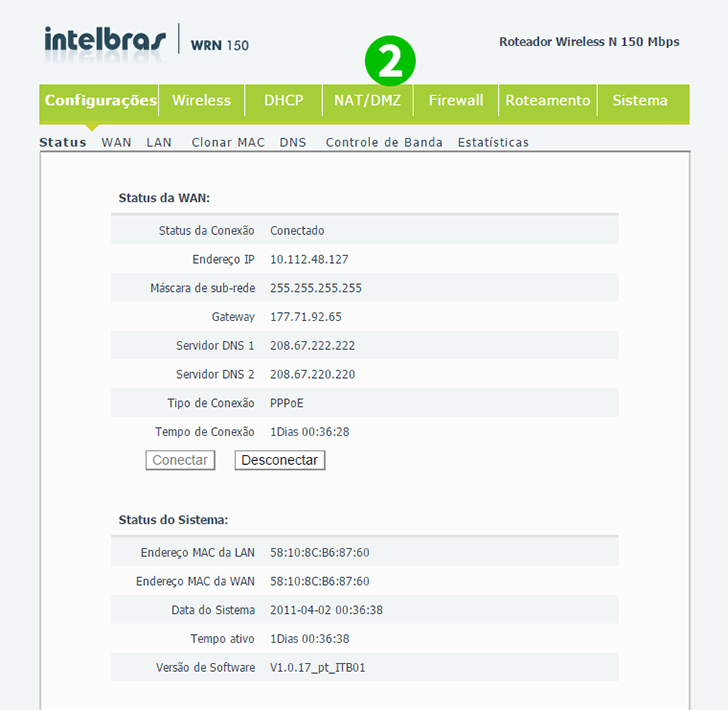
2 Kliknij „NAT/DMZ”
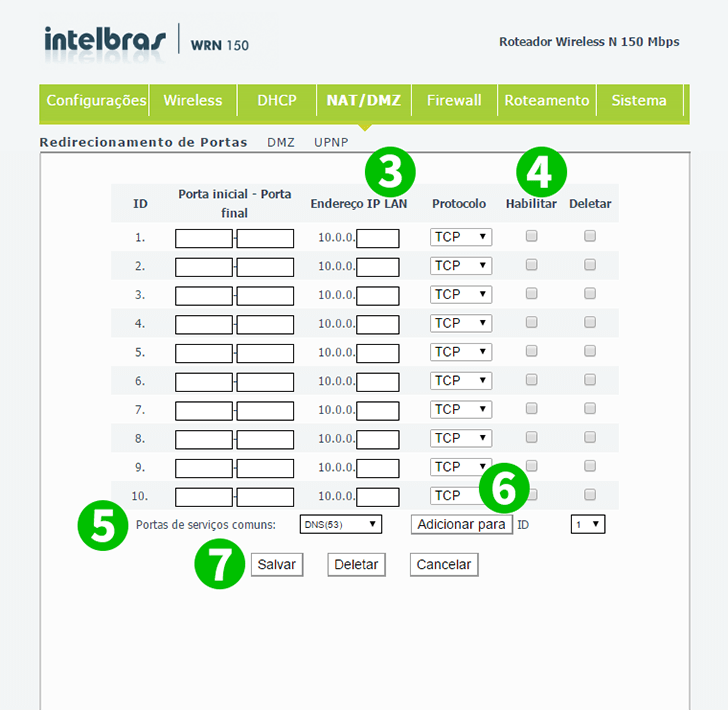
3 W pierwszym wierszu spójrz na „Endereço IP LAN” i wypełnij go Endereço IP LAN komputera, na którym działa cFos Personal Net
4 Zaznacz pole „Habilitar” (Włącz)
5 W dolnej części spójrz na „Portas de serviços comuns” (port wspólnej usługi) i kliknij prawe pole i wybierz „HTTP (80)”
6 Kliknij „Adicionar para” (Dodaj do) - ID 1 jest dla pierwszego używanego wiersza
7 Naciśnij „Salvar” (Zapisz)

8 Oto jak teraz będzie wyglądać, teraz kliknij „Sistema” (system)
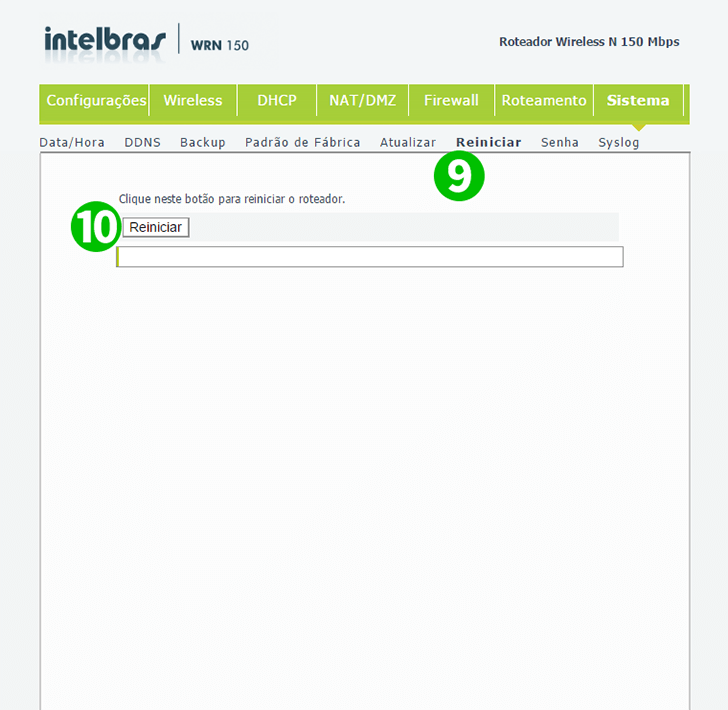
9 Idź do „Reiniciar” (Uruchom ponownie)
10 Naciśnij „Reiniciar” (Uruchom ponownie)
Przekierowanie portów jest teraz skonfigurowane dla twojego komputera!
Włącz przekierowanie portów dla Intelbras WRN 150
Instrukcje dotyczące aktywacji przekierowania portów dla Intelbras WRN 150