Włącz przekierowanie portów dla Observa BRA14NR_H2

1 Przejdź do przeglądarki i wpisz 192.168.0.1 w pasku adresu URL i naciśnij Enter. Otworzy się okno, w którym należy wprowadzić dane uwierzytelniające, aby uzyskać dostęp do panelu konfiguracji, są one wydrukowane z tyłu routera.

2 Kliknij sekcję „Internet” i „Port Mapping”, aby wyświetlić stronę konfiguracji przekazywania portów
3 Kliknij znak plus (+), aby dodać nową regułę, otworzy się okno
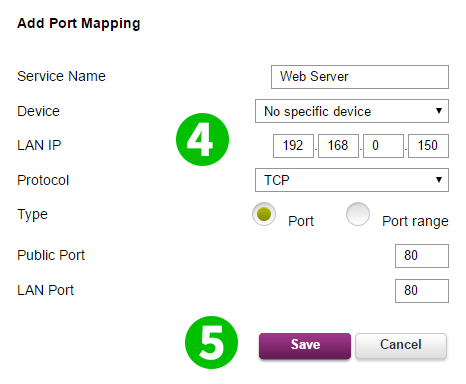
4 Wprowadź adres IP komputera, na którym działa cFos Personal Net. Ustaw protokół na TCP; Ustaw Typ na Port i wprowadź 80 dla portów publicznych i LAN
5 Kliknij „Save”, aby zaakceptować te ustawienia

6 Kliknij „Apply”, aby zapisać konfigurację
Przekierowanie portów jest teraz skonfigurowane dla twojego komputera!
Włącz przekierowanie portów dla Observa BRA14NR_H2
Instrukcje dotyczące aktywacji przekierowania portów dla Observa BRA14NR_H2