Włącz przekierowanie portów dla TP-LINK TL-WR1043ND
Te instrukcje są przeznaczone dla najnowszego oprogramowania układowego TL-WR-1043ND, ale powinny obowiązywać również dla wcześniejszych wersji. Wersja oprogramowania TL-WR1043ND_V1_140319 można pobrać tutaj.
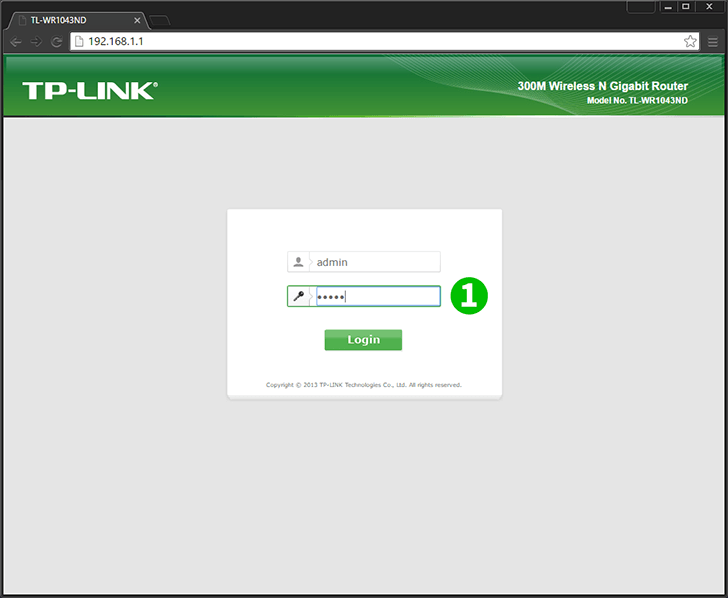
1 Zaloguj się do routera za pomocą swojej nazwy użytkownika i hasła (domyślny adres IP: 192.168.0.1 - domyślna nazwa użytkownika/hasło: admin)

2 Kliknij „Forwarding” i „Virtual Servers” w menu głównym po lewej stronie
3 Kliknij przycisk „Add New”
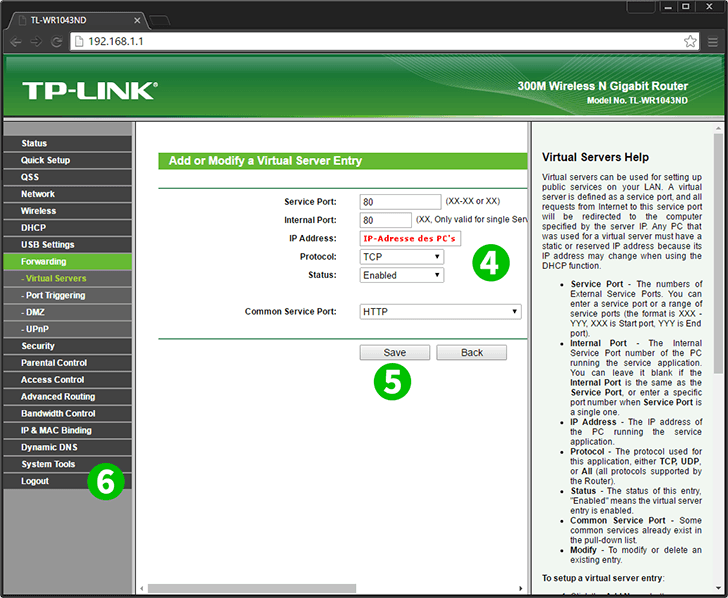
4 Wybierz „HTTP” jako „Common Service port” i wprowadź (najlepiej statyczny) adres IP komputera, na którym działa cFos Personal Net w polu „IP Address”
5 Kliknij przycisk „Save”
6 Wyloguj się z routera, klikając „Logout” w menu głównym po lewej stronie
Przekierowanie portów jest teraz skonfigurowane dla twojego komputera!
Włącz przekierowanie portów dla TP-LINK TL-WR1043ND
Instrukcje dotyczące aktywacji przekierowania portów dla TP-Link TL-WR1043ND