Aktivieren Sie die Portweiterleitung für die D-Link Viper DSL-2900AL Dual Band AC1900
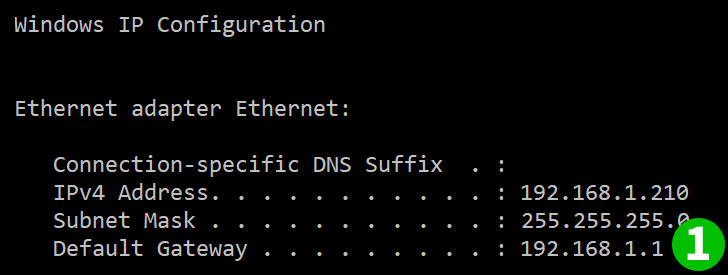
1 Zuerst müssen Sie die IP-Adresse Ihres Routers herausfinden.
Die Standard-IP sollte 192.168.1.1 sein, wenn nicht, gehen Sie zu Start, Ausführen, geben Sie "CMD" ein. Geben Sie in der Befehlszeile "ipconfig" ein.
Das Standard-Gateway ist die IP Ihres Routers, mit dem Sie sich anmelden.

2 Geben Sie Ihr Benutzername-Passwort ein, Standard sollte admin und admin als Passwort sein - es wird dringend empfohlen, es sofort zu ändern
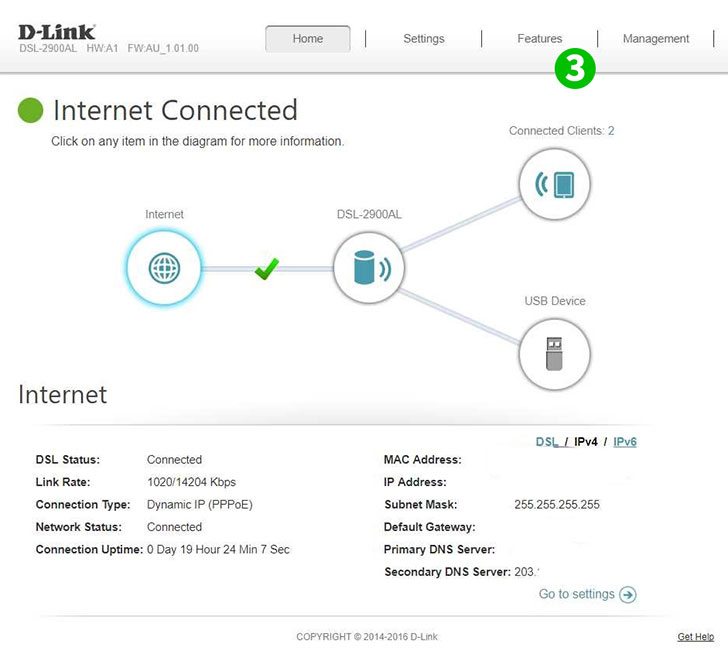
3 Dann gelangen Sie auf die Startseite. Klicken Sie auf „ Features “

4 Klicken Sie auf „ Port Forwarding “
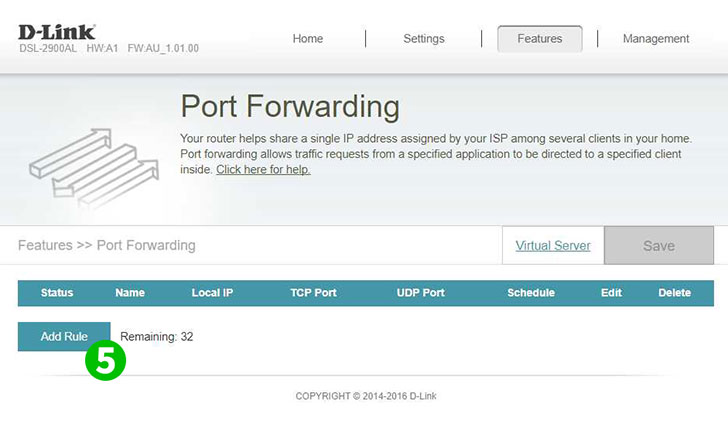
5 Sie sollten jetzt die Optionen für die Portweiterleitung sehen. Klicken Sie auf „ Add Rule “
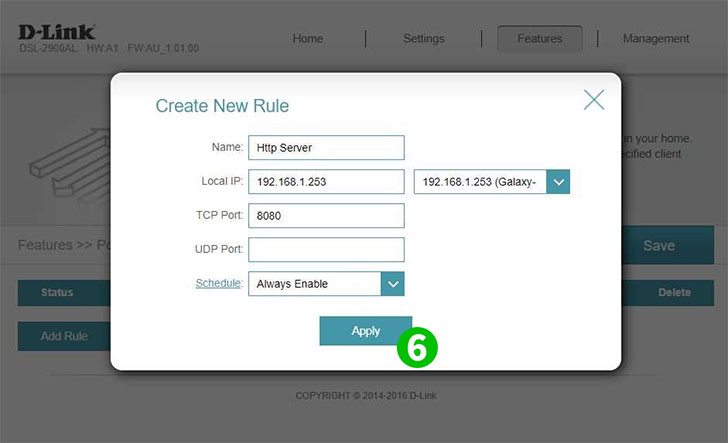
6 Geben Sie den Namen der Anwendung (cFos Personal Net) und dann die IP-Adresse des Computers ein, auf dem cFos Personal Net läuft. Hinweis: Wenn das Gerät derzeit aktiv und verbunden ist, können Sie auf das rechte Dropdown-Menü klicken, um schnell die IP-Adresse der Computer anzuzeigen, die mit Ihrem privaten Netzwerk verbunden sind. Geben Sie dann die Ports ein, die Sie weiterleiten möchten (TCP und 80 für cFos Personal Net) und klicken Sie auf „ Apply “.
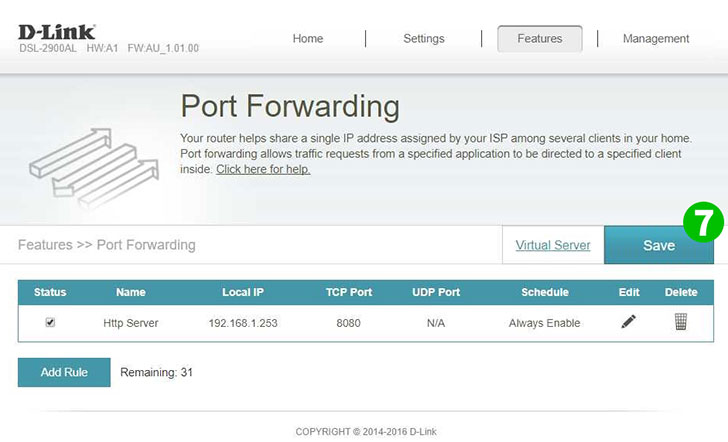
7 Es sollte Ihnen jetzt die hinzugefügte, aber noch nicht aktivierte und gespeicherte Regel anzeigen. Klicken Sie abschließend auf „ Save “ und melden Sie sich von Ihrer Sitzung ab
Port-Forwarding ist jetzt für Ihren Computer eingerichtet.