เปิดใช้การส่งต่อพอร์ตสำหรับ D-Link Viper DSL-2900AL Dual Band AC1900
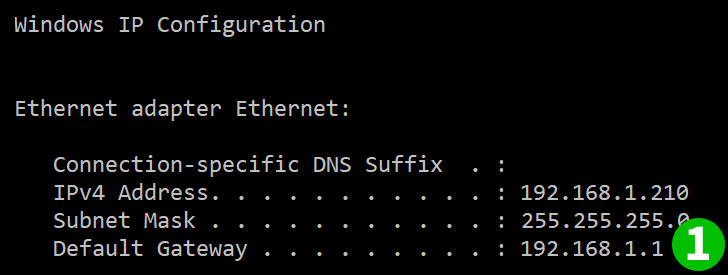
1 ก่อนอื่นคุณจะต้องค้นหาที่อยู่ IP ของเราเตอร์ของคุณ
IP เริ่มต้นควรเป็น 192.168.1.1 หากไม่ไปที่ Start, Run พิมพ์ "CMD" เมื่ออยู่ใน Command Line ให้ป้อน "ipconfig"
เกตเวย์เริ่มต้น จะเป็น IP ของเราเตอร์ที่คุณจะใช้ในการเข้าสู่ระบบ

2 พิมพ์รหัสผ่านชื่อผู้ใช้ของคุณเริ่มต้นควรเป็น admin และ admin เป็นรหัสผ่าน - ขอแนะนำให้เปลี่ยนรหัสทันที
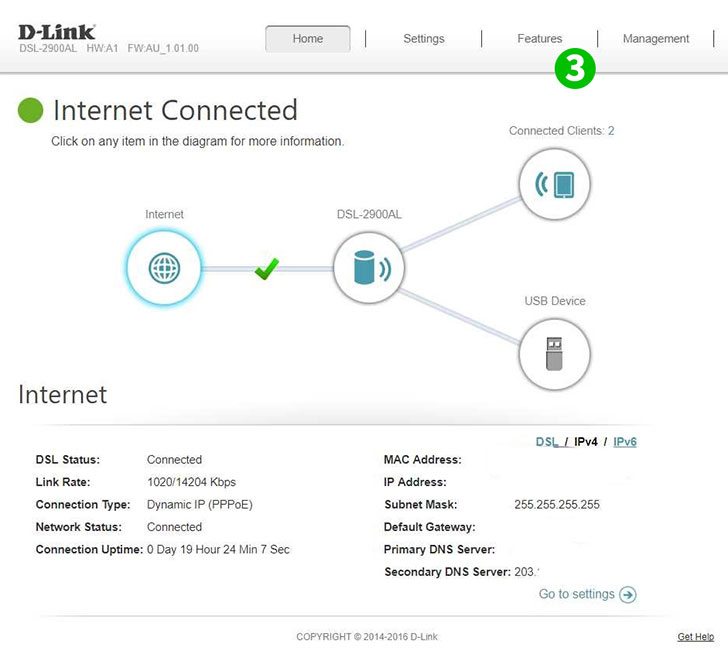
3 จากนั้นคุณจะมาถึงที่หน้าแรก คลิกที่ "Features"

4 คลิกที่ "การ Port Forwarding"
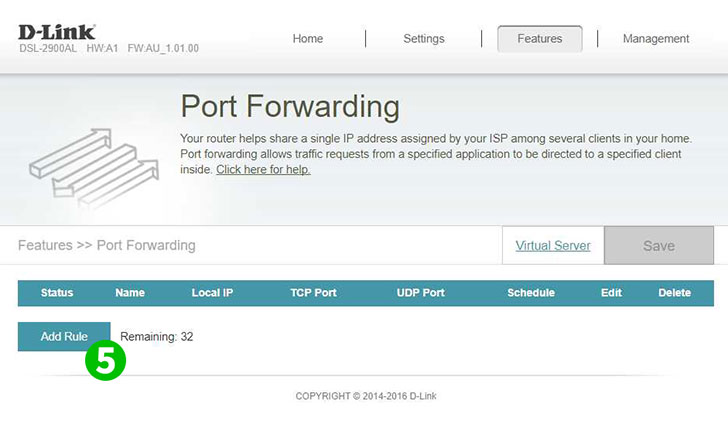
5 ตอนนี้คุณควรเห็นตัวเลือกสำหรับการส่งต่อพอร์ต คลิกที่ "Add Rule"
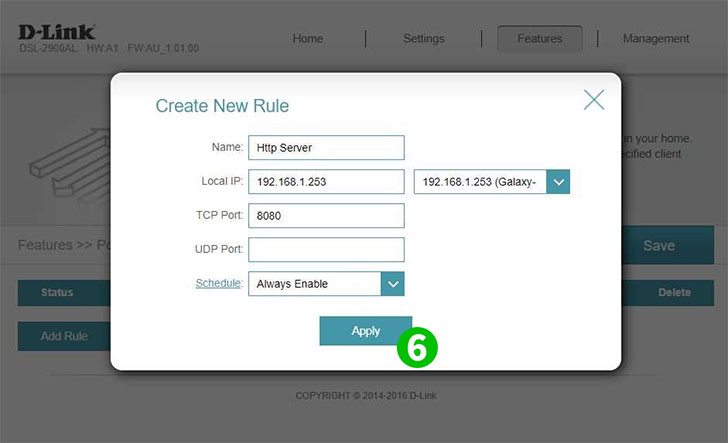
6 พิมพ์ชื่อของแอปพลิเคชัน (cFos Personal Net) จากนั้นที่อยู่ IP ของคอมพิวเตอร์ cFos Personal Net กำลังทำงาน หมายเหตุ: หากเครื่องกำลังใช้งานอยู่และเชื่อมต่ออยู่คุณสามารถคลิกที่ดรอปดาวน์ขวาเพื่อแสดงที่อยู่ IP ของคอมพิวเตอร์ที่เชื่อมต่อกับเครือข่ายส่วนตัวของคุณได้อย่างรวดเร็ว จากนั้นพอร์ตที่คุณต้องการส่งต่อ (TCP และ 80 สำหรับ cFos Personal Net) และคลิกที่ "Apply"
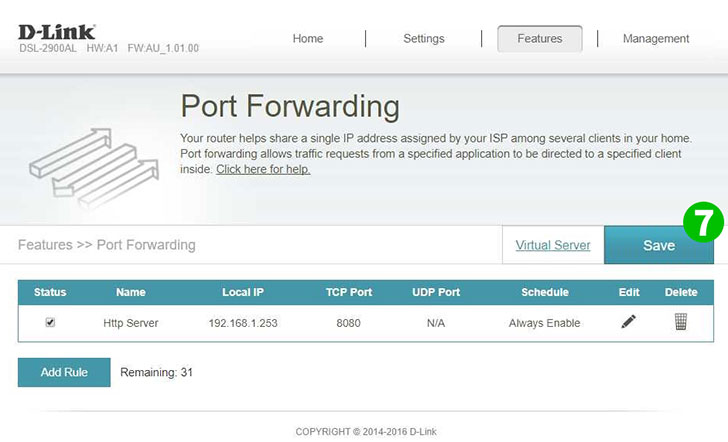
7 ตอนนี้ควรแสดงกฎที่เพิ่ม แต่ยังไม่ได้เปิดใช้งานและบันทึก ในที่สุดคลิกที่ "Save" และออกจากเซสชันของคุณ
ขณะนี้การกำหนดค่าการส่งต่อพอร์ตสำหรับคอมพิวเตอร์ของคุณ!
เปิดใช้การส่งต่อพอร์ตสำหรับ D-Link Viper DSL-2900AL Dual Band AC1900
คำแนะนำในการเปิดใช้งานการส่งต่อพอร์ตสำหรับ D-Link Viper DSL-2900AL Dual Band AC1900