Activer la redirection de port pour le Prolink H5004NK

1 Ouvrez votre navigateur Web, entrez 192.168.254.254 dans la barre d'adresse et appuyez sur "Enter"
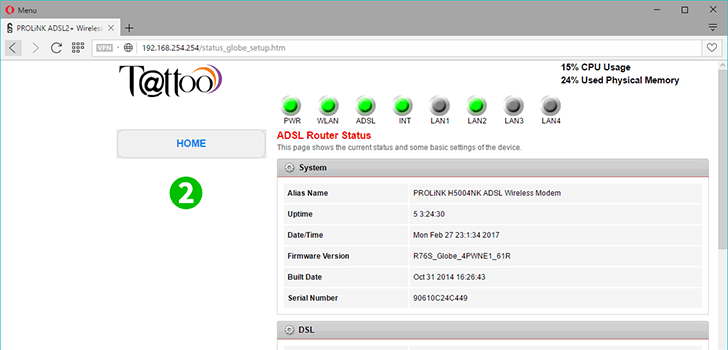
2 Vous serez redirigé vers la page d'accueil du routeur

3 Faites défiler la page Web et cliquez sur "Setup"
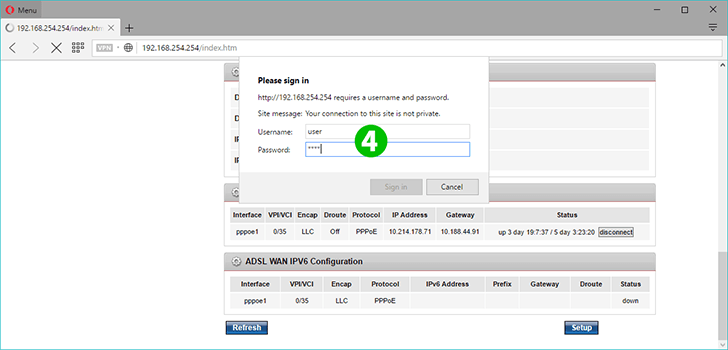
4 Entrez l' utilisateur dans le champ nom d'utilisateur et mot de passe
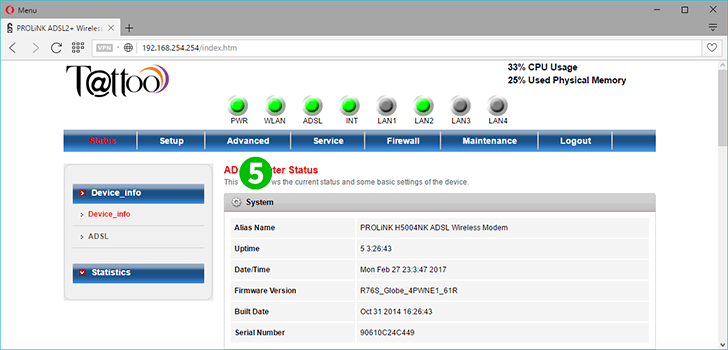
5 Lors de la connexion, cliquez sur l'onglet "Advanced"
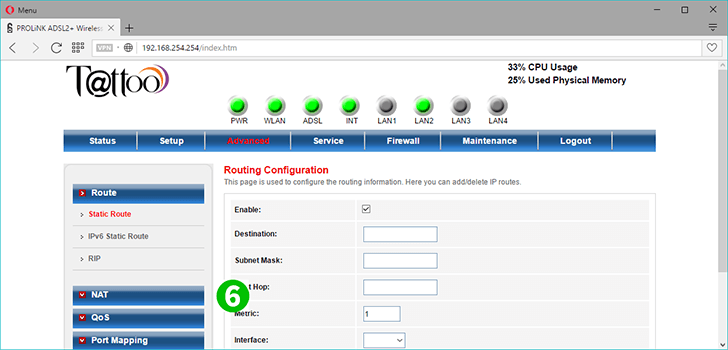
6 Cliquez sur "NAT" sur le côté gauche de la page
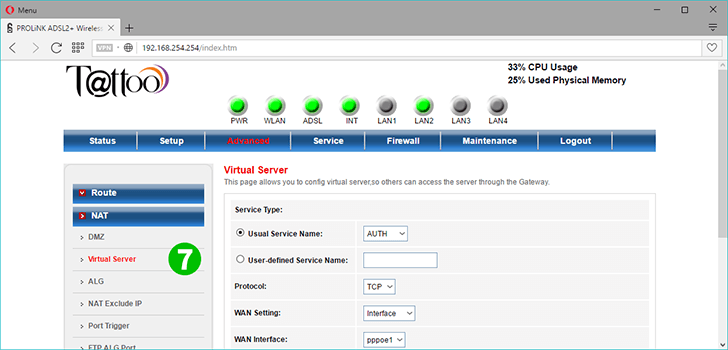
7 Cliquez ensuite sur "Virtual Server" pour configurer la redirection de port
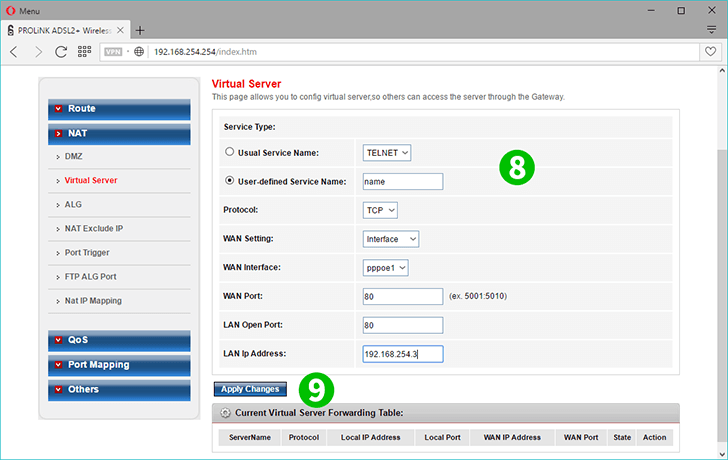
8 Remplissez les champs nécessaires pour transférer les ports, cliquez sur le bouton radio du nom de service défini par l'utilisateur et désignez un nom pour le port que vous souhaitez transférer ou ouvrir. Entrez le port WAN, le port LAN et l'IP LAN
9 Cliquez sur "Apply changes"
La redirection de port est maintenant configurée pour votre ordinateur!
Activer la redirection de port pour le Prolink H5004NK
Instructions sur l'activation de la redirection de port pour le Prolink H5004NK