אפשר העברת יציאה עבור Linksys WRT600N

1 נתב Linksys WRT600N מציג את עצמו לרשת המקומית שלך באמצעות ה- IP 192.168.1.1. פתח את הדפדפן שלך והקלד את כתובת ה- IP הזו בסרגל הכתובות
2 מסך הכניסה יוצג. הקלד את שם המשתמש והסיסמה. לערכי ברירת מחדל, עיין בתיעוד הנתב שלך
3 לחץ על כפתור "Log in"

4 עמוד ממשק המשתמש של הנתב נטען, התפריט הראשי ממוקם בחלקו העליון. לחץ על הכרטיסייה "Applications & Gaming"
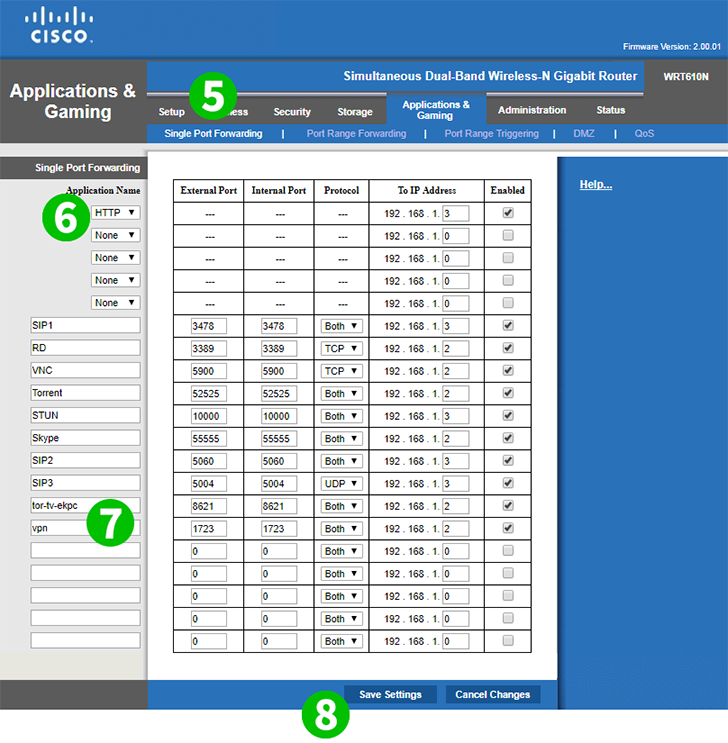
5 הכרטיסייה "Single port forwarding" נטענת כברירת מחדל. כאן עליך לציין אילו יציאות תרצה להיות מועבר ולאיזה מחשב ברשת שלך
6 אתה יכול לבחור את שם השירות מהרשימה הנפתחת, כגון HTTP, FTP או POP3. יציאות ברירת המחדל יועברו על ידי הנתב. יציאת HTTP 80, יציאת FTP 21 או יציאת POP3 110. עליכם להקליד רק את המספר האחרון של כתובת ה- IP של המחשב שלכם במקום בו ברצונכם להעביר שירות זה.
7 או לחילופין אתה יכול לבצע את הגדרת העברת היציאה הידנית במלואה. הקלד את שם היישום שברצונך להקצות לעיונך. מלא יציאה חיצונית ויציאה פנימית. היציאה החיצונית מבחוץ תועבר ליציאה הפנימית של המחשב שלך. בחר TCP, UDP או שניהם מהרשימה הנפתחת. והקלד אחרון את המספר האחרון של כתובת ה- IP של המחשב שלך אליה ברצונך להעביר את היציאות
8 לחץ על כפתור "Save Setting"

9 בנוסף ניתן להעביר טווחי נמל במידת הצורך. לחץ על הכרטיסייה "Port Range Forwarding" בתפריט
10 ציין את שם היישום לעיונך. ובדומה לסוג 'העברת יציאה יחידה' בערכים של ' Start – End port, בחר 'TCP', 'UDP' או ' Both והקלד את המספר האחרון בכתובת ה- IP של המחשב שלך כדי להעביר אליו טווח זה.
11 לחץ על כפתור "Save Setting"
העברת יציאה מוגדרת כעת למחשב שלך!
אפשר העברת יציאה עבור Linksys WRT600N
הוראות להפעלת העברת נמל עבור Linksys WRT600N