Włącz przekierowanie portów dla Mikrotik RB2011UiAS-2HnD-IN
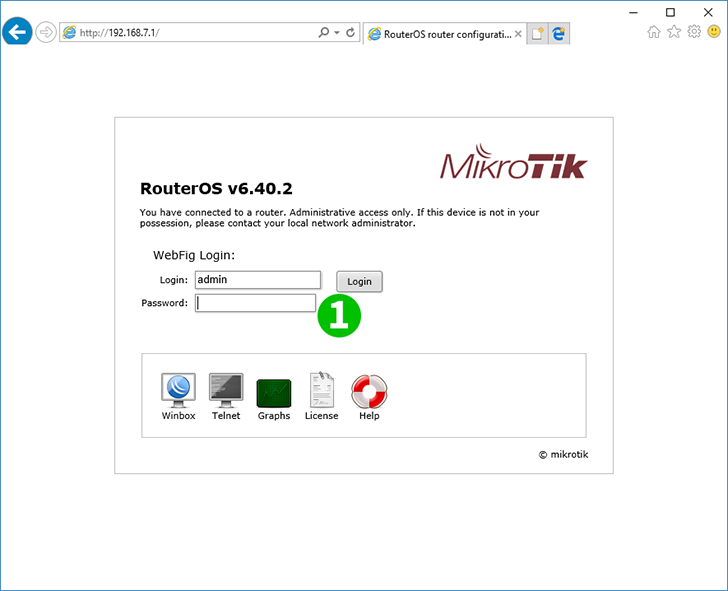
1 Zaloguj się do Mikrotik, używając swojej nazwy użytkownika i hasła (domyślny adres IP: 192.168.88.1, logowanie: admin, hasło: brak)
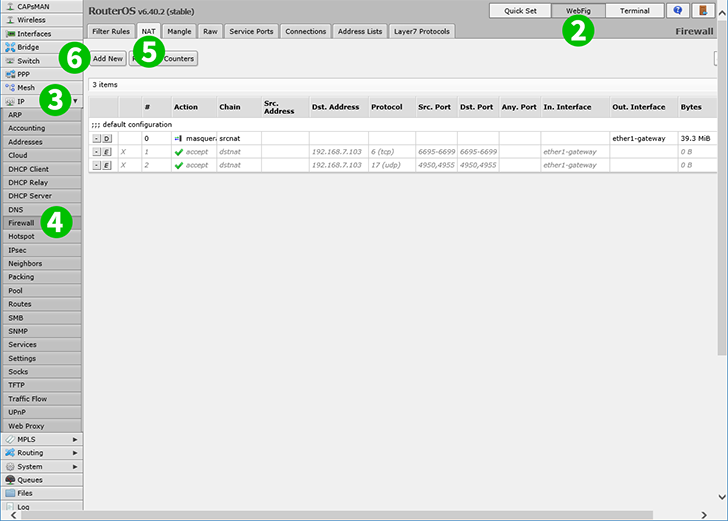
2 Kliknij „WebFig”
3 Kliknij „IP”
4 Kliknij „Firewall”
5 Kliknij „NAT”
6 Kliknij przycisk „Add New”, aby dodać nową regułę

7 Łańcuch: dstnat
8 Protokół: tcp
9 Dst. Port: 80
10 W. Interfejs: bramka ether1
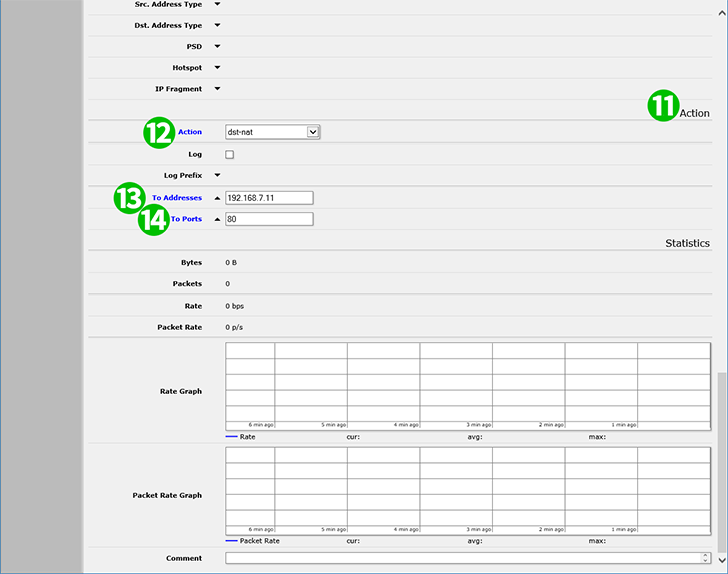
11 Przewiń stronę w dół do pola „Action”
12 Działanie: dst-nat
13 Do adresów: 192.168.88.100 (adres IP komputera z systemem cFos Personal Net)
14 Do portów: 80
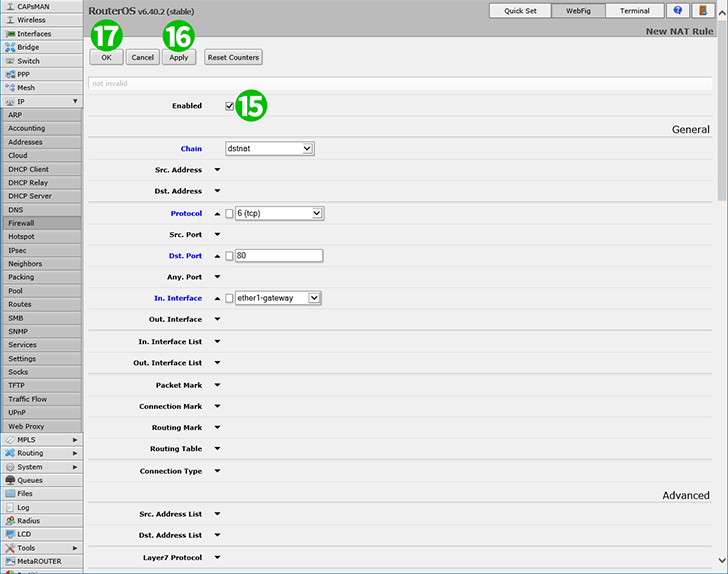
15 Przewiń w górę u góry strony i sprawdź, czy reguła jest włączona (włącz, jeśli nie)
16 Kliknij „Apply”
17 Kliknij „OK”, a następnie wyloguj się z routera
Przekierowanie portów jest teraz skonfigurowane dla twojego komputera!
Włącz przekierowanie portów dla Mikrotik RB2011UiAS-2HnD-IN
Instrukcje dotyczące aktywacji przekierowania portów dla Mikrotik RB2011UiAS-2HnD-IN