Włącz przekierowanie portów dla Mikrotik MIKROTIK RB951G-2HnD
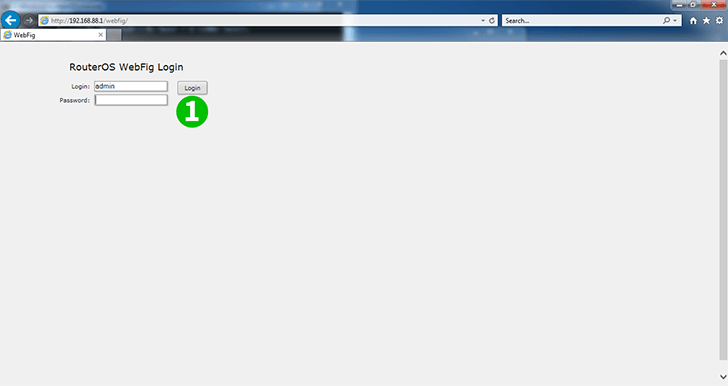
1 Zaloguj się do routera, używając swojej nazwy użytkownika i hasła (domyślny adres IP: 192.168.88.1, logowanie: admin, hasło: brak)
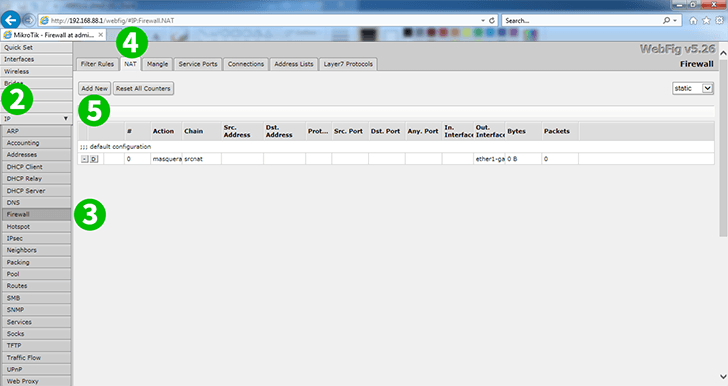
2 Kliknij „IP”
3 Kliknij „Firewall”
4 Kliknij „NAT”
5 Kliknij przycisk „Add New”, aby dodać nową regułę
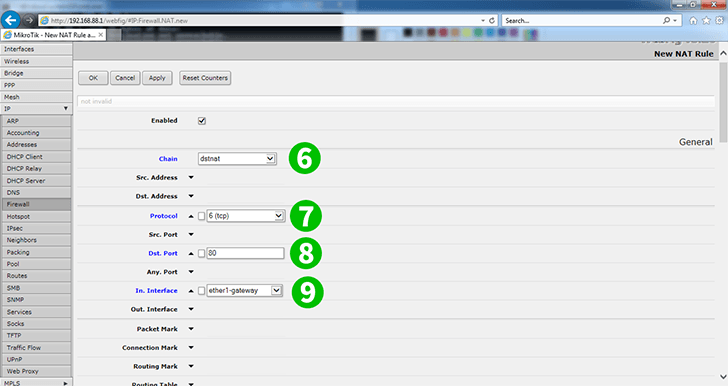
6 Łańcuch: dstnat
7 Protokół: tcp
8 Dst. Port: 80
9 W. Interfejs: ether1-gateway (jeden z interfejsów routera)

10 Przewiń stronę w dół do pola „Action”
11 Działanie: dst-nat
12 Do adresów: 192.168.88.253 (adres IP komputera, na którym działa cFos Personal Net)
13 Do portów: 80
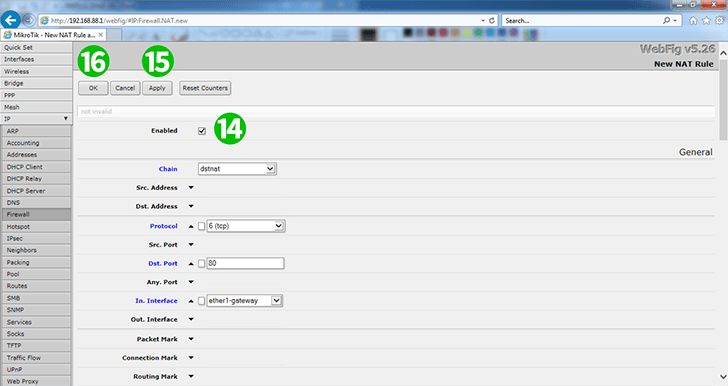
14 Przewiń w górę u góry strony i sprawdź, czy reguła jest włączona (domyślnie jest włączona)
15 Kliknij „Apply”
16 Kliknij „OK”, a następnie wyloguj się z routera
Przekierowanie portów jest teraz skonfigurowane dla twojego komputera!
Włącz przekierowanie portów dla Mikrotik MIKROTIK RB951G-2HnD
Instrukcje dotyczące aktywacji przekierowania portów dla Mikrotik MIKROTIK RB951G-2HnD