Włącz przekierowanie portów dla Technicolor TC8715D
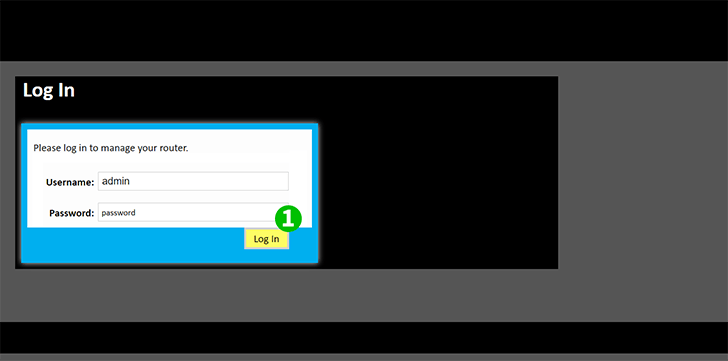
1 Zaloguj się do routera za pomocą swojej nazwy użytkownika i hasła (domyślny adres IP: 192.168.0.1 - domyślna nazwa użytkownika: admin - domyślne hasło: password)

2 Kliknij kartę „Advanced” znajdującą się w menu po lewej stronie

3 Kliknij „Enable”, aby włączyć „Port Forwarding”
4 Kliknij przycisk „+ Add Service”, aby przejść do następnego ekranu
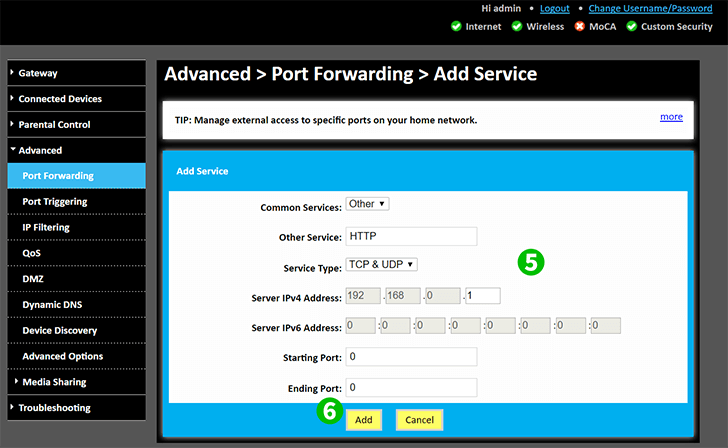
5 Wybierz „Common Service” z „Other” i ręcznie wpisz „HTTP” w polu „Other Service”. „TCP & UDP” zostaną już wybrane. Wprowadź (najlepiej statyczny) adres IP komputera, na którym działa cFos Personal Net w polu „Server IPV4 Address” lub w polu „Server IPV6 Address”, w zależności od tego, która sieć jest powiązana z Twoją siecią
6 Kliknij przycisk „Add”
Przekierowanie portów jest teraz skonfigurowane dla twojego komputera!
Włącz przekierowanie portów dla Technicolor TC8715D
Instrukcje dotyczące aktywacji przekazywania portów dla Technicolor TC8715D