Włącz przekierowanie portów dla TP-LINK AC750 Archer C20i

1 Otwórz przeglądarkę internetową i wpisz http://192.168.0.1/ w pasku adresu, aby otworzyć panel zarządzania routerem
2 Zaloguj się przy użyciu poświadczeń (niesłysząca nazwa użytkownika i hasło to admin)
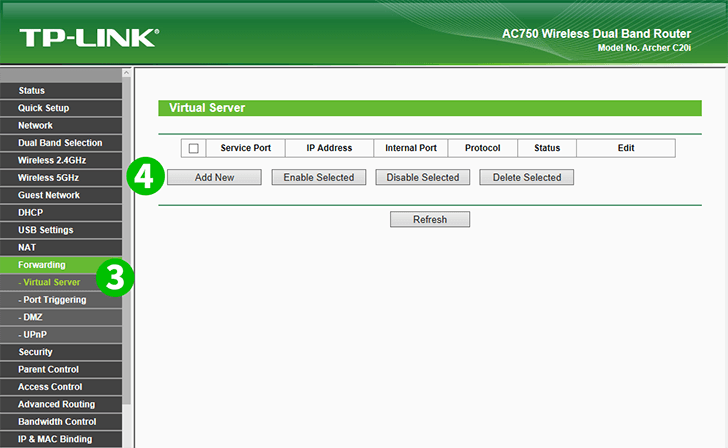
3 Kliknij „Forwarding” w menu po lewej stronie i wybierz „Virtual Server”
4 Kliknij przycisk „Add new”

5 Wybierz „HTTP” jako „Common Service port” i wprowadź adres IP komputera z uruchomionym cFos Personal Net w polu „IP Address”
6 Kliknij przycisk „Save”
7 Wyloguj się z panelu zarządzania
Przekierowanie portów jest teraz skonfigurowane dla twojego komputera!
Włącz przekierowanie portów dla TP-LINK AC750 Archer C20i
Instrukcje aktywacji przekierowania portów dla TP-Link AC750 Archer C20i