Aktivieren Sie die Portweiterleitung für den D-Link DVG-5102S
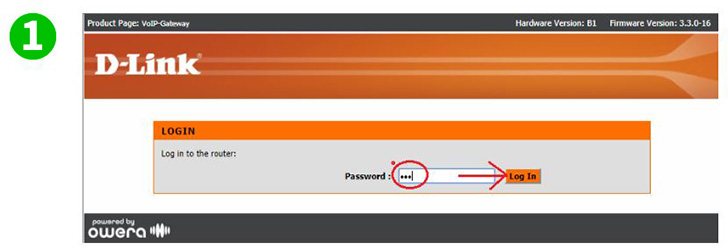
1 Geben Sie die URL Ihres Routers in einen Internetbrowser ein.
Geben Sie auf dem Bildschirm für das Anmeldekennwort die Anmeldeinformationen ein (wenn Sie sie nicht von den Werkseinstellungen geändert haben, ist das Kennwort admin und es wird zwischen Groß- und Kleinschreibung unterschieden).
Klicken Sie auf " Log In ".

2 Klicken Sie auf die Registerkarte „ Advanced “.

3 Es sollte standardmäßig die Seite „ Virtual Server “ öffnen. Wenn dies nicht der Fall ist, sehen Sie sich die Menüstruktur im linken Bereich oben an, Sie sollten " Virtual Server " sehen. Klick es

4 Geben Sie im Feld Name den Namen ein, an den Sie sich erinnern werden, für den Sie die Portweiterleitungsregel erstellt haben. In dieser Version/diesem Modell ist dieses Feld auf 15 Zeichen begrenzt, einschließlich aller Leerzeichen, die Sie hinzufügen
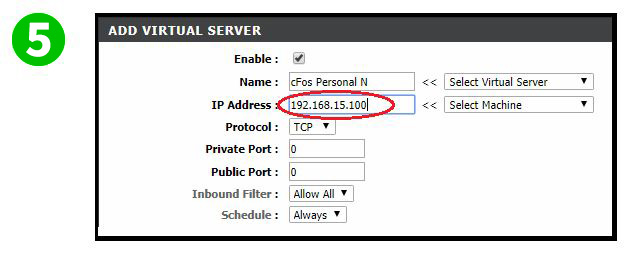
5 Geben Sie im Feld IP-Adresse die statische IP-Adresse des Computers ein, auf dem cFos Personal Net läuft
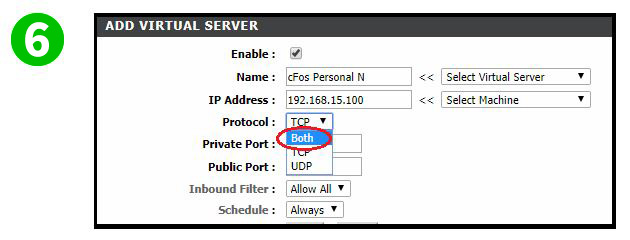
6 Für das Protokoll sind Ihre Optionen TCP oder UDP oder Sie können Beide auswählen. Wählen Sie im Zweifelsfall Beides
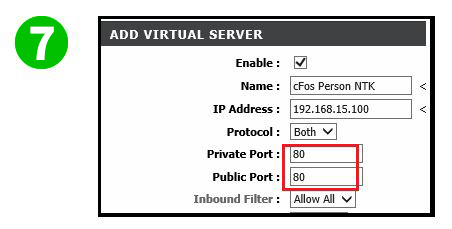
7 Stellen Sie die beiden folgenden auslösenden Ports auf den Wert 80 ein
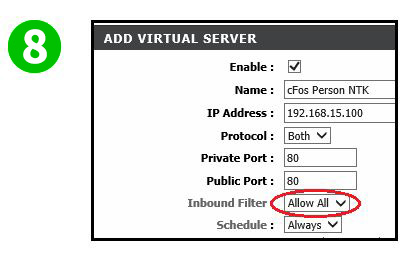
8 Stellen Sie sicher, dass der Eingangsfilter auf „Alle zulassen “ eingestellt ist
Stellen Sie den Zeitplan nach Ihren persönlichen Vorlieben ein
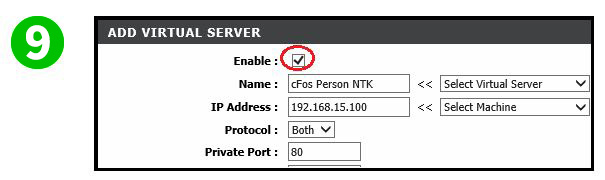
9 Stellen Sie sicher, dass sich das Häkchen im Kästchen rechts neben Aktivieren befindet

10 Klicken Sie auf " Save ".

11 Sie sollten jetzt Ihre neu hinzugefügte Virtual Server-Regel sehen
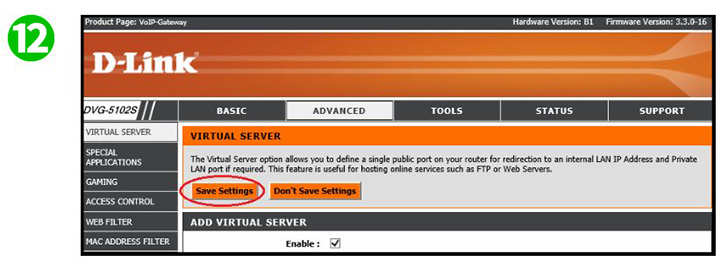
12 Klicken Sie auf " Save Setting ", damit Ihre Router-Tabelle aktualisiert werden kann, und beginnen Sie, der neuen Regel zu erlauben, eine Serververbindung zuzulassen
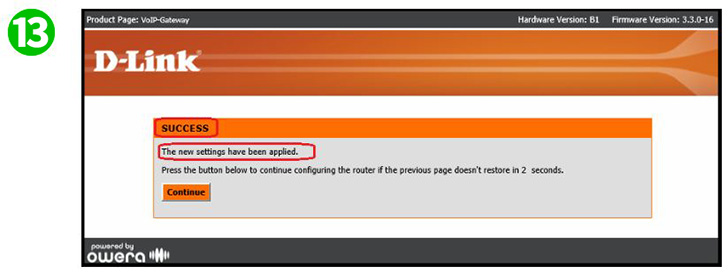
13 Der folgende Bildschirm wird angezeigt und zeigt an, dass Ihre neu angewendete Regel erfolgreich war. Sie sollten nicht auf „ Continue “ klicken müssen, es sei denn, es scheint länger als 2-5 Sekunden zu dauern, um die Virtual Server-Konsole zu aktualisieren und erneut anzuzeigen

14 Sobald die Aktualisierung erfolgt ist, sollten Sie dieses Fenster wieder sehen
Port-Forwarding ist jetzt für Ihren Computer eingerichtet.