D-Link DVG-5102Sのポート転送を有効にします
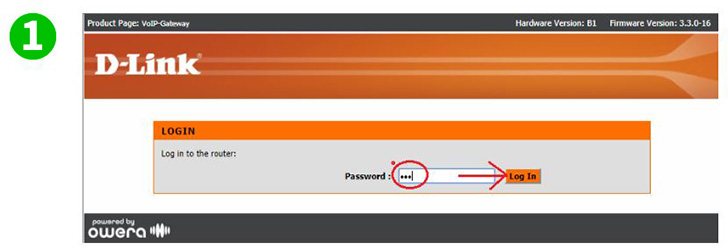
1 ルーターのURLをインターネットブラウザーに入力します。
ログオンパスワード画面で資格情報を入力します(工場出荷時の設定から変更していない場合、パスワードはadminであり、大文字と小文字が区別されます)。
「 Log In 」をクリックします

2 「 Advanced 」タブをクリックします

3 デフォルトで「 Virtual Server 」ページが開きます。そうでない場合は、上部の左ペインのメニューツリーを見ると、「 Virtual Server 」が表示されているはずです。クリックして

4 [名前]フィールドに、ポート転送ルールを作成したことを覚えている名前を入力します。このバージョン/モデルでは、このフィールドは15文字に制限されており、これには追加するスペースが含まれます
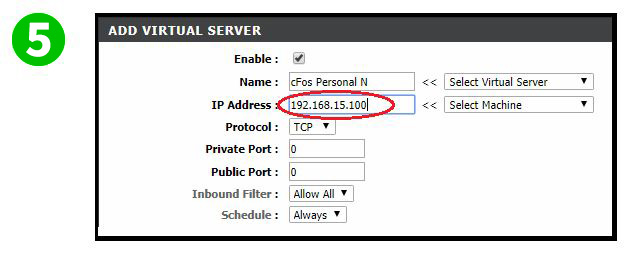
5 [IPアドレス]フィールドに、cFos Personal Netが実行されているコンピューターの静的IPアドレスを入力します
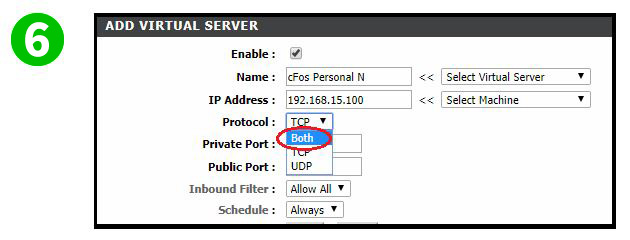
6 プロトコルのオプションはTCPまたはUDPであるか、 両方を選択できます。疑わしい場合は、 両方を選択します
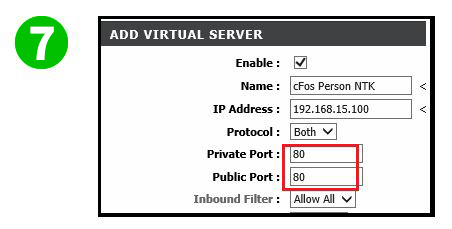
7 次の両方のトリガーポートを80の値に設定します
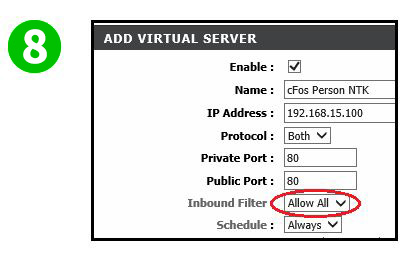
8 インバウンドフィルターを「すべて許可」に設定したままにしてください
自分の好みに合わせてスケジュールを設定します
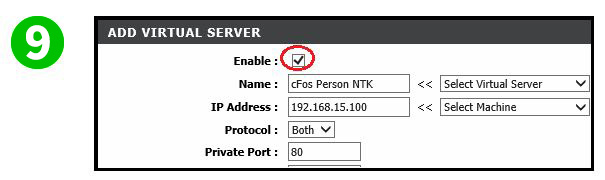
9 [有効]の右側のボックス内にチェックマークがあることを確認します

10 「 Save 」をクリックしSave

11 新しく追加された仮想サーバールールが表示されます。
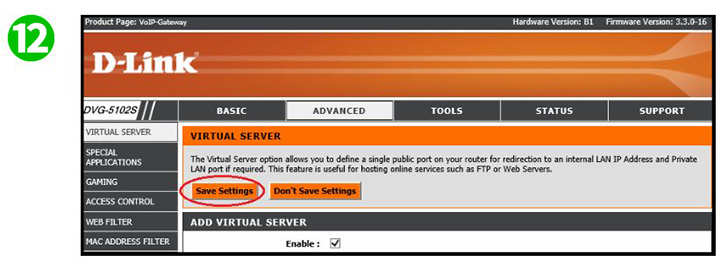
12 [Save Settingクリックすると、ルーターテーブルが更新され、新しいルールによるサーバー接続の許可が開始されます。
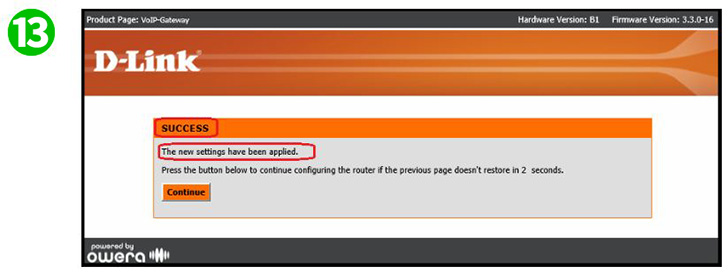
13 新しく適用されたルールが成功したことを示す次の画面が表示されます。仮想サーバーコンソールを更新して再表示するのに2〜5秒以上かかると思われる場合を除き、[Continue]をクリックする必要はありません。

14 更新が行われると、このウィンドウが再び表示されます
これで、コンピューターのポート転送が構成されました!
D-Link DVG-5102Sのポート転送を有効にします
D-Link DVG-5102Sのポート転送のアクティベーションに関する説明