Activer la redirection de port pour le DVG-5102S de D-Link
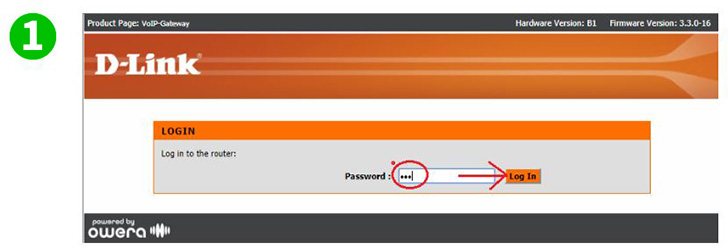
1 Saisissez l'URL de votre routeur dans un navigateur Internet.
Sur l'écran du mot de passe de connexion, entrez les informations d'identification (si vous ne les avez pas modifiées par rapport aux paramètres d'usine, le mot de passe est admin et admin casse).
Cliquez sur "Log In"

2 Cliquez sur l'onglet "Advanced"

3 Il devrait s'ouvrir sur la page "Virtual Server" par défaut. Si ce n'est pas le cas, regardez l'arborescence du menu dans le volet gauche en haut, vous devriez voir "Virtual Server". Cliquez dessus

4 Dans le champ Nom, entrez le nom pour lequel vous vous souviendrez d'avoir créé la règle de transfert de port. Dans cette version/modèle, ce champ est limité à 15 caractères et cela inclut tous les espaces que vous ajoutez
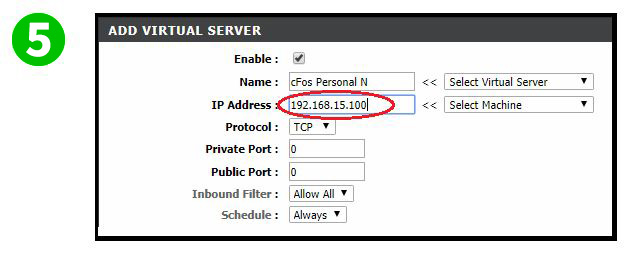
5 Dans le champ Adresse IP, entrez l'adresse IP statique de l'ordinateur sur lequel cFos Personal Net s'exécute
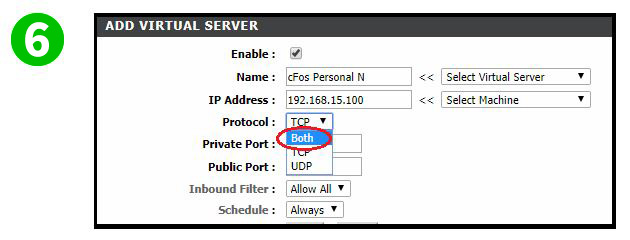
6 Pour le protocole, vos options sont TCP ou UDP ou vous pouvez sélectionner les deux. En cas de doute, sélectionnez Les deux
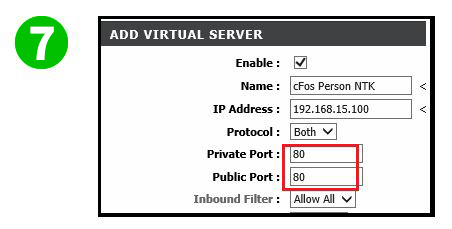
7 Définissez les deux ports de déclenchement suivants sur la valeur 80
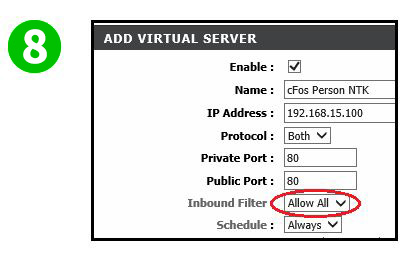
8 Assurez-vous de laisser le filtre entrant défini sur Autoriser tout
Définissez le calendrier selon vos préférences personnelles
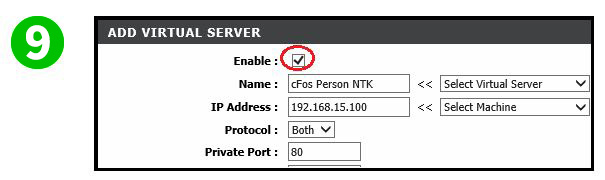
9 Assurez-vous que la coche est dans la case à droite de Activer

10 Cliquez sur "Save"

11 Vous devriez maintenant voir votre règle de serveur virtuel nouvellement ajoutée
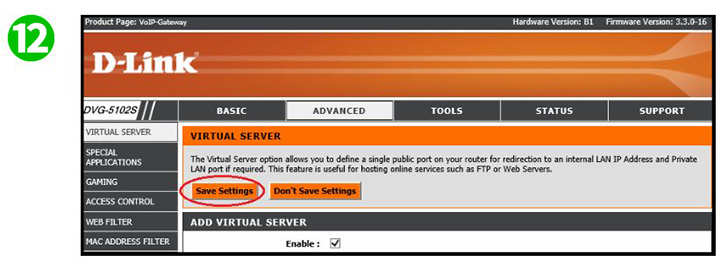
12 Cliquez sur "Save Setting" pour que votre table de routeur puisse être actualisée et commencer à autoriser la nouvelle règle à autoriser la connexion au serveur
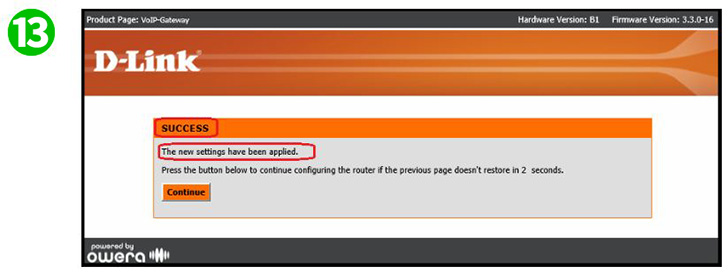
13 L'écran suivant apparaîtra indiquant que votre nouvelle règle appliquée a réussi. Vous ne devriez pas avoir à cliquer sur "Continue" à moins que cela ne semble prendre plus de 2 à 5 secondes pour actualiser et réafficher la console du serveur virtuel

14 Une fois l'actualisation terminée, vous devriez voir à nouveau cette fenêtre
La redirection de port est maintenant configurée pour votre ordinateur!
Activer la redirection de port pour le DVG-5102S de D-Link
Instructions sur l'activation de la redirection de port pour le D-Link DVG-5102S