Ενεργοποίηση προώθησης θύρας για το Mitrastar HGW-2501GN-R2

1 Συνδεθείτε στο δρομολογητή με το όνομα χρήστη και τον κωδικό πρόσβασης (προεπιλεγμένη διεύθυνση IP: 192.168.1.1 - προεπιλεγμένη διεύθυνση URL πρόσβασης: http://192.168.1.1/cgi-bin/main.html - προεπιλεγμένο όνομα χρήστη: 1234 - προεπιλεγμένος κωδικός πρόσβασης: 1234). Εάν είστε χρήστης του ISP Movistar, επικοινωνήστε μαζί του για να λάβετε τον κωδικό πρόσβασης.

2 Κάντε κλικ στο "Network Setting" στο κύριο μενού στα αριστερά
3 Κάντε κλικ στο "NAT"
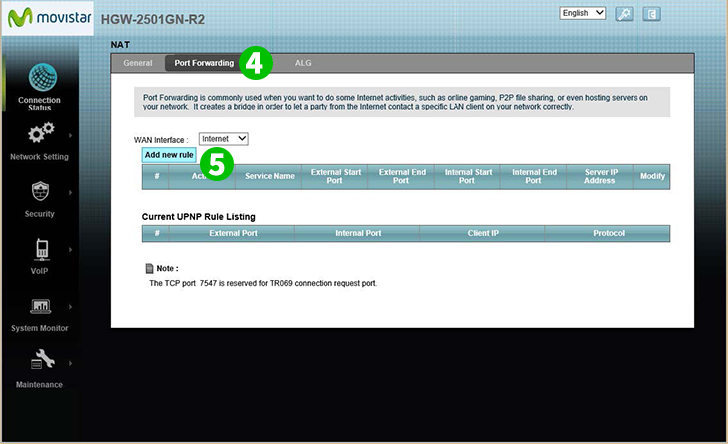
4 Κάντε κλικ στην καρτέλα "Port Forwarding"
5 Επιλέξτε τη διεπαφή Διαδικτύου στο σύνθετο πλαίσιο "WAN Interface" και κάντε κλικ στο κουμπί "Add new rule"

6 Επιλέξτε το πλαίσιο ελέγχου "Active"
7 Επιλέξτε "WWW" ως "Service Name" και εισάγετε την (κατά προτίμηση στατική) διεύθυνση IP του υπολογιστή cFos Personal Net που εκτελείται στο πεδίο "Server IP Address"
8 Κάντε κλικ στο κουμπί "Apply"
9 Αποσυνδεθείτε από το δρομολογητή σας κάνοντας κλικ στο εικονίδιο "Logout" στην επάνω δεξιά γωνία της σελίδας
Η προώθηση των θυρών έχει ρυθμιστεί τώρα για τον υπολογιστή σας!
Ενεργοποίηση προώθησης θύρας για το Mitrastar HGW-2501GN-R2
Οδηγίες για την ενεργοποίηση του Port Forwarding για το Mitrastar HGW-2501GN-R2