Activați redirecționarea porturilor pentru Mitrastar HGW-2501GN-R2

1 Conectați-vă la router cu numele de utilizator și parola (IP implicit: 192.168.1.1 - url de acces implicit: http://192.168.1.1/cgi-bin/main.html - nume utilizator implicit: 1234 - parola implicită: 1234). Dacă sunteți un utilizator ISP Movistar, contactați-le pentru a obține parola.

2 Faceți clic pe „Network Setting” din meniul principal din stânga
3 Faceți clic pe „NAT”
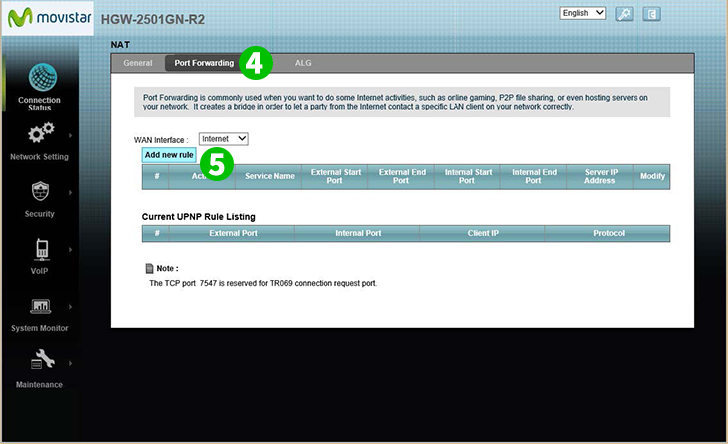
4 Faceți clic pe fila „Port Forwarding”
5 Selectați interfața Internet din caseta combo „WAN Interface” și faceți clic pe butonul „Add new rule”

6 Bifează caseta de selectare „Active”
7 Selectați „WWW” ca „Service Name” și introduceți adresa IP (de preferință statică) a computerului cFos Personal Net este activat în câmpul „Server IP Address”.
8 Faceți clic pe butonul „Apply”
9 Deconectați-vă de routerul dvs. făcând clic pe pictograma „Logout” din colțul din dreapta sus al paginii
Redirecționarea porturilor este acum configurată pentru computer!
Activați redirecționarea porturilor pentru Mitrastar HGW-2501GN-R2
Instrucțiuni privind activarea port forwarding pentru Mitrastar HGW-2501GN-R2