Włącz przekierowanie portów dla Mitrastar HGW-2501GN-R2

1 Zaloguj się do routera za pomocą swojej nazwy użytkownika i hasła (domyślny adres IP: 192.168.1.1 - domyślny adres URL dostępu: http://192.168.1.1/cgi-bin/main.html - domyślna nazwa użytkownika: 1234 - domyślne hasło: 1234). Jeśli jesteś użytkownikiem Movistar ISP, skontaktuj się z nim, aby uzyskać hasło.

2 Kliknij „Network Setting” w menu głównym po lewej stronie
3 Kliknij „NAT”
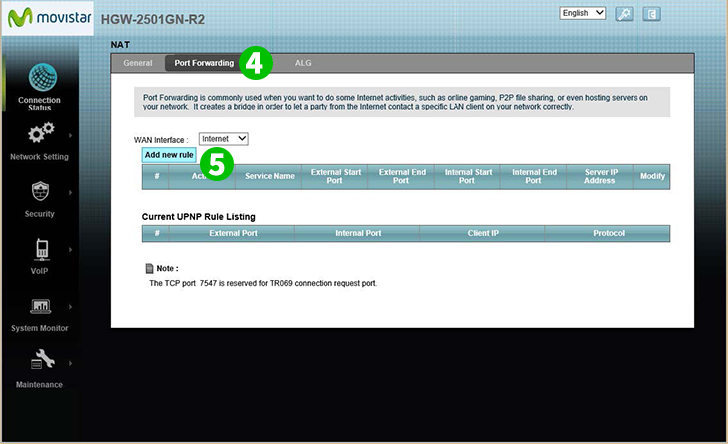
4 Kliknij kartę „Port Forwarding”
5 Wybierz interfejs internetowy w polu kombi „WAN Interface” i kliknij przycisk „Add new rule”

6 Zaznacz pole wyboru „Active”
7 Wybierz „WWW” jako „Service Name” i wprowadź (najlepiej statyczny) adres IP komputera, na którym działa cFos Personal Net w polu „Server IP Address”
8 Kliknij przycisk „Apply”
9 Wyloguj się z routera, klikając ikonę „Logout” w prawym górnym rogu strony
Przekierowanie portów jest teraz skonfigurowane dla twojego komputera!
Włącz przekierowanie portów dla Mitrastar HGW-2501GN-R2
Instrukcje dotyczące aktywacji przekierowania portów dla Mitrastar HGW-2501GN-R2