تمكين إعادة توجيه المنفذ لـ TP-Link Archer AX6000

1 باستخدام متصفحك المفضل ، قم بزيارة http://tplinkwifi.net وقم بتسجيل الدخول.
إذا لم تقم بتسجيل الدخول مطلقًا ، فقم بإنشاء كلمة مرور لتسجيل الدخول لأغراض الإدارة الآمنة. ثم انقر فوق "Let's Get Started" لتسجيل الدخول. إذا قمت بتسجيل معرف TP-Link وربطت جهاز التوجيه السحابي الخاص بك به ، فقم بتسجيل الدخول إلى جهاز التوجيه السحابي باستخدام معرف TP-Link الخاص بك.

2 انقر على رمز الترس "متقدم" أعلى اليسار.
3 في القائمة اليسرى ، حدد "NAT Forwarding" ثم "Port Forwarding".
4 انقر فوق الزر "+ إضافة".
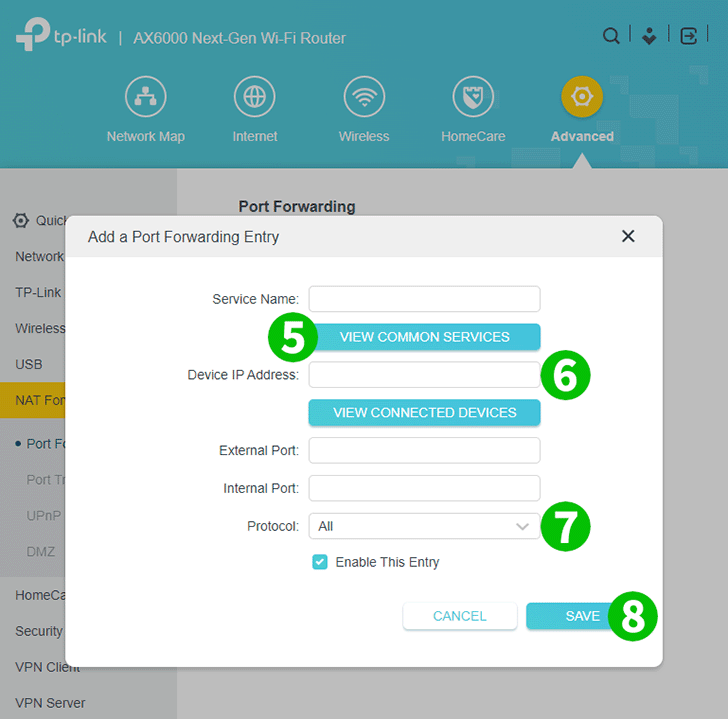
5 انقر فوق "عرض الخدمات المشتركة" وحدد "HTTP". يتم ملء المنفذ الخارجي والمنفذ الداخلي تلقائيًا (80).
6 في مربع "عنوان IP للجهاز" ، اكتب عنوان IP للكمبيوتر الذي يعمل عليه cFos Personal Net. من الجيد تعيين عنوان IP ثابت لجهاز الكمبيوتر الخاص بك.
7 حدد TCP في القائمة المنسدلة "بروتوكول".
8 انقر فوق "حفظ".

9 لتسجيل الخروج ، انقر فوق الرمز مع سهم يشير إلى اليمين في مربع أعلى اليمين.
تم الآن تكوين ميناء الشحن لجهاز الكمبيوتر الخاص بك!
تمكين إعادة توجيه المنفذ لـ TP-Link Archer AX6000
تعليمات حول تنشيط Port Forwarding لجهاز TP-Link Archer AX6000