Bật chuyển tiếp cổng cho TP-Link Archer AX6000

1 Với trình duyệt yêu thích của bạn, hãy truy cập http://tplinkwifi.net và đăng nhập.
Nếu bạn chưa từng đăng nhập, hãy tạo mật khẩu đăng nhập cho mục đích quản lý an toàn. Sau đó nhấp vào "Let's Get Started" để đăng nhập. Nếu bạn đã đăng ký ID TP-Link và ràng buộc bộ định tuyến đám mây của mình với nó, hãy đăng nhập vào bộ định tuyến đám mây bằng ID TP-Link của bạn.

2 Nhấp vào biểu tượng bánh răng "Nâng cao" ở trên cùng bên phải.
3 Trong menu bên trái, chọn "Chuyển tiếp NAT" và sau đó chọn "Chuyển tiếp cổng".
4 Nhấp vào nút "+ Thêm".
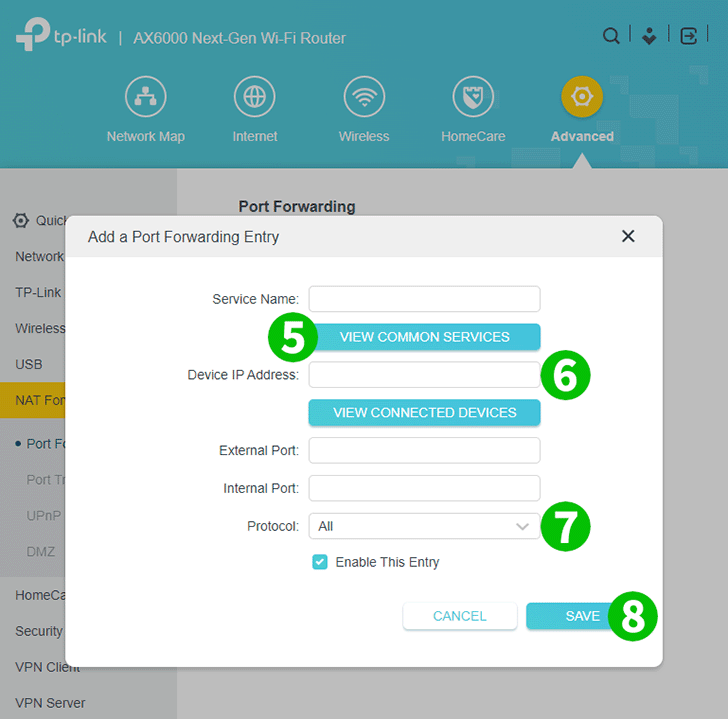
5 Nhấp vào "XEM DỊCH VỤ THÔNG DỤNG" và chọn "HTTP". Cổng Bên ngoài và Cổng Bên trong sẽ tự động được lấp đầy (80).
6 Trong hộp "Địa chỉ IP của thiết bị", hãy nhập địa chỉ IP của máy tính mà cFos Personal Net đang chạy. Bạn nên đặt địa chỉ IP tĩnh cho máy tính của mình.
7 Chọn TCP trên menu thả xuống "Giao thức".
8 Nhấp vào để lưu".

9 Để đăng xuất, hãy nhấp vào biểu tượng có mũi tên trỏ sang phải trong một hình vuông ở trên cùng bên phải.
Chuyển tiếp cổng giờ đã được cấu hình cho máy tính của bạn!
Bật chuyển tiếp cổng cho TP-Link Archer AX6000
Hướng dẫn kích hoạt Port Forwarding cho TP-Link Archer AX6000