Овозможете проследување на портата за TP-Link Archer AX6000

1 Со вашиот омилен прелистувач, посетете ја // и најавете се.
Ако никогаш не сте се најавиле, креирајте лозинка за најава за безбедно управување. Потоа кликнете „Ајде да започнеме“ за да се најавите. Ако сте регистрирале TP-Link ID и сте го врзале вашиот облак рутер со него, најавете се на рутерот во облак користејќи го вашиот TP-Link ID.

2 Кликнете на иконата за менувачот „Напредно“ во горниот десен агол.
3 Во левото мени изберете „NAT Forwarding“ и потоа „Port Forwarding“.
4 Кликнете на копчето „+ Додај“.
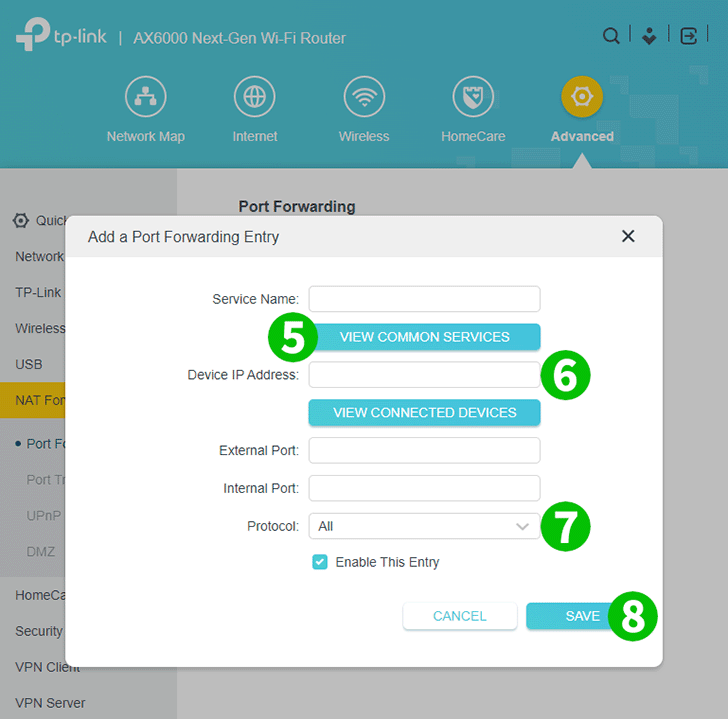
5 Кликнете на „ПРИКАЖИ ЗАЕДНИЧКИ УСЛУГИ“ и изберете „HTTP“. Надворешната порта и внатрешната порта автоматски се пополнуваат (80).
6 Во полето „ИП-адреса на уредот“, напишете ја IP адресата на компјутерот на кој работи cFos Personal Net. Добра идеја е да поставите статична IP адреса за вашиот компјутер.
7 Изберете TCP во паѓачкото мени „Протокол“.
8 Кликнете на „Зачувај“.

9 За да се одјавите, кликнете на иконата со стрелка што покажува надесно во квадрат во горниот десен агол.
Пренасочувањето на пристаништето сега е конфигурирано за вашиот компјутер!
Овозможете проследување на портата за TP-Link Archer AX6000
Инструкции за активирање на Port Forwarding за TP-Link Archer AX6000