Aktiver portvideresendelse for TP-Link Archer AX6000

1 Besøg // med din yndlingsbrowser og log ind.
Hvis du aldrig har logget ind, skal du oprette en login-adgangskode til sikker administration. Klik derefter på "Lad os komme i gang" for at logge ind. Hvis du har registreret et TP-Link ID og bundet din cloud-router til det, skal du logge ind på cloud-routeren med dit TP-Link ID.

2 Klik på "Avanceret" tandhjulsikonet øverst til højre.
3 I venstre menu skal du vælge "NAT Forwarding" og derefter "Port Forwarding".
4 Klik på knappen "+ Tilføj".
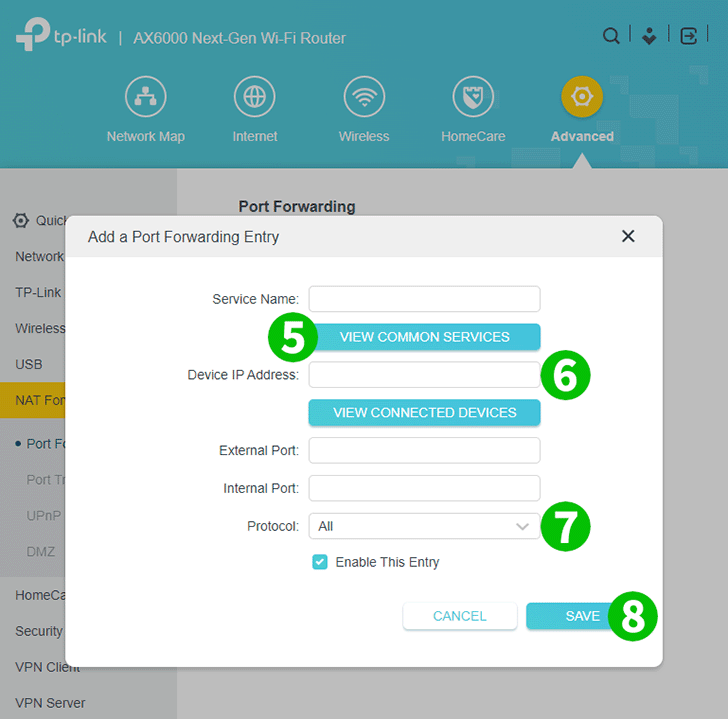
5 Klik på "VIS FÆLLES TJENESTER" og vælg "HTTP". Den eksterne port og den interne port fyldes automatisk (80).
6 Indtast IP-adressen på den computer, som cFos Personal Net kører på, i boksen "Device IP Address". Det er en god idé at indstille en statisk IP-adresse til din computer.
7 Vælg TCP på rullemenuen "Protokol".
8 Klik på "GEM".

9 For at logge ud skal du klikke på ikonet med en pil, der peger til højre i en firkant øverst til højre.
Portvideresendelse er nu konfigureret til din computer!
Aktiver portvideresendelse for TP-Link Archer AX6000
Instruktioner om aktivering af Port Forwarding for TP-Link Archer AX6000