Omogoči posredovanje vrat za TP-Link Archer AX6000

1 S svojim priljubljenim brskalnikom obiščite // in se prijavite.
Če se niste nikoli prijavili, ustvarite geslo za prijavo za varno upravljanje. Nato kliknite »Začnimo« za prijavo. Če ste registrirali TP-Link ID in z njim povezali svoj usmerjevalnik v oblaku, se prijavite v oblačni usmerjevalnik s svojim TP-Link ID-jem.

2 V zgornjem desnem kotu kliknite ikono zobnika »Napredno«.
3 V levem meniju izberite "NAT Forwarding" in nato "Port Forwarding".
4 Kliknite na gumb "+ Dodaj".
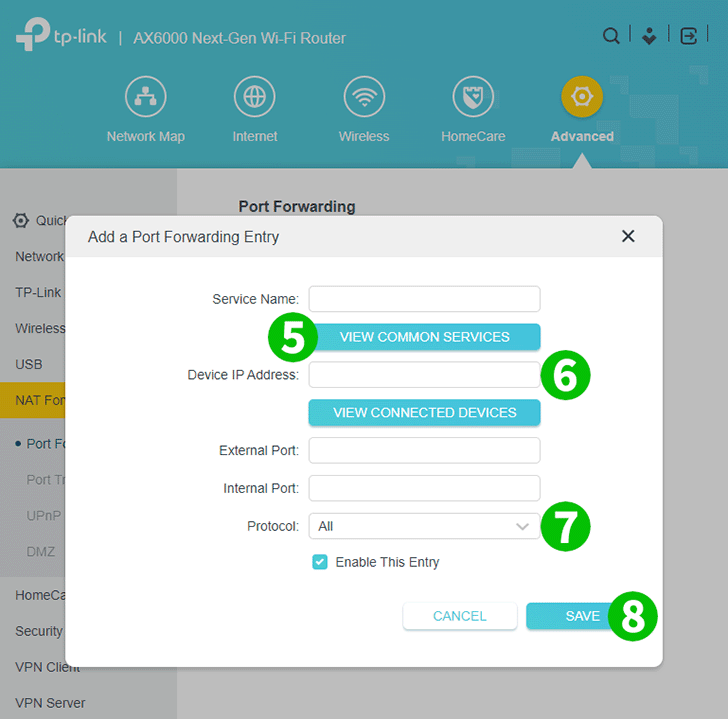
5 Kliknite »OGLED SKUPNIH STORITEV« in izberite »HTTP«. Zunanja vrata in notranja vrata se samodejno zapolnijo (80).
6 V polje "Naslov IP naprave" vnesite naslov IP računalnika, na katerem se izvaja cFos Personal Net. Dobro je, da za svoj računalnik nastavite statični naslov IP.
7 V spustnem meniju »Protokol« izberite TCP.
8 Kliknite "Shrani".

9 Za odjavo kliknite ikono s puščico, ki kaže desno v kvadratu zgoraj desno.
Posredovanje vrat je zdaj konfigurirano za vaš računalnik!
Omogoči posredovanje vrat za TP-Link Archer AX6000
Navodila za aktivacijo Port Forwarding za TP-Link Archer AX6000