אפשר העברת יציאות עבור TP-Link Archer AX6000

1 עם הדפדפן המועדף עליך, בקר בכתובת// והיכנס.
אם מעולם לא התחברת, צור סיסמת כניסה למטרות ניהול מאובטח. לאחר מכן לחץ על "בוא נתחיל" כדי להיכנס. אם רשמתם מזהה TP-Link וכיבשרת את נתב הענן שלך אליו, היכנס לנתב הענן באמצעות מזהה ה-TP-Link שלך.

2 לחץ על סמל גלגל השיניים "מתקדם" בפינה השמאלית העליונה.
3 בתפריט השמאלי, בחר "NAT Forwarding" ולאחר מכן "Port Forwarding".
4 לחץ על כפתור "+ הוסף".
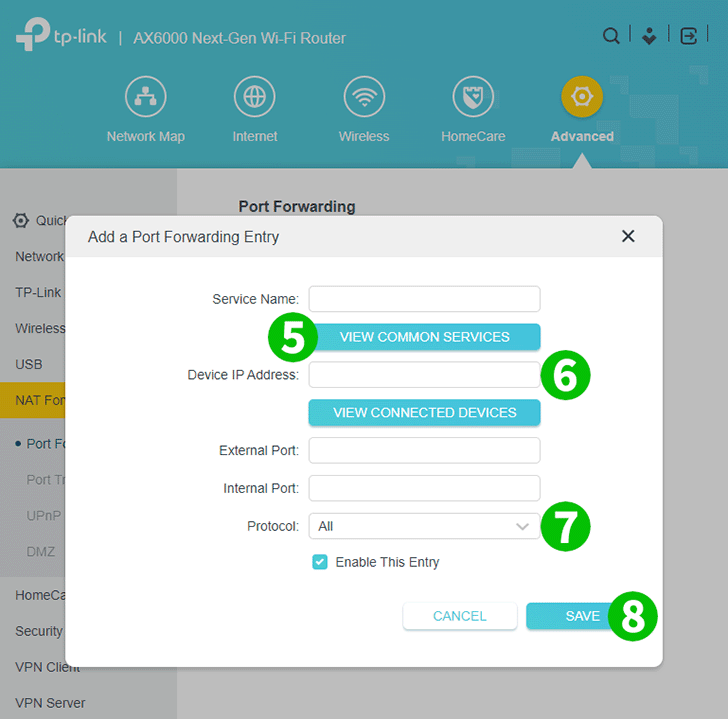
5 לחץ על "צפה בשירותים נפוצים" ובחר "HTTP". היציאה החיצונית והיציאה הפנימית מתמלאות אוטומטית (80).
6 בתיבה "התקן IP Address", הקלד את כתובת ה-IP של המחשב שבו פועל cFos Personal Net. זה רעיון טוב להגדיר כתובת IP סטטית עבור המחשב שלך.
7 בחר TCP בתפריט הנפתח "פרוטוקול".
8 לחץ על "שמור".

9 כדי להתנתק, לחץ על הסמל עם חץ המצביע ימינה בריבוע בפינה השמאלית העליונה.
העברת יציאה מוגדרת כעת למחשב שלך!
אפשר העברת יציאות עבור TP-Link Archer AX6000
הוראות על הפעלת העברת יציאות עבור TP-Link Archer AX6000