Aktivera portvidarebefordran för TP-Link Archer AX6000

1 Besök http://tplinkwifi.net med din // och logga in.
Om du aldrig har loggat in, skapa ett inloggningslösenord för säker hantering. Klicka sedan på "Låt oss komma igång" för att logga in. Om du har registrerat ett TP-Link ID och bundit din molnrouter till det, logga in på molnroutern med ditt TP-Link ID.

2 Klicka på kugghjulsikonen "Avancerat" uppe till höger.
3 I den vänstra menyn väljer du "NAT Forwarding" och sedan "Port Forwarding".
4 Klicka på knappen "+ Lägg till".
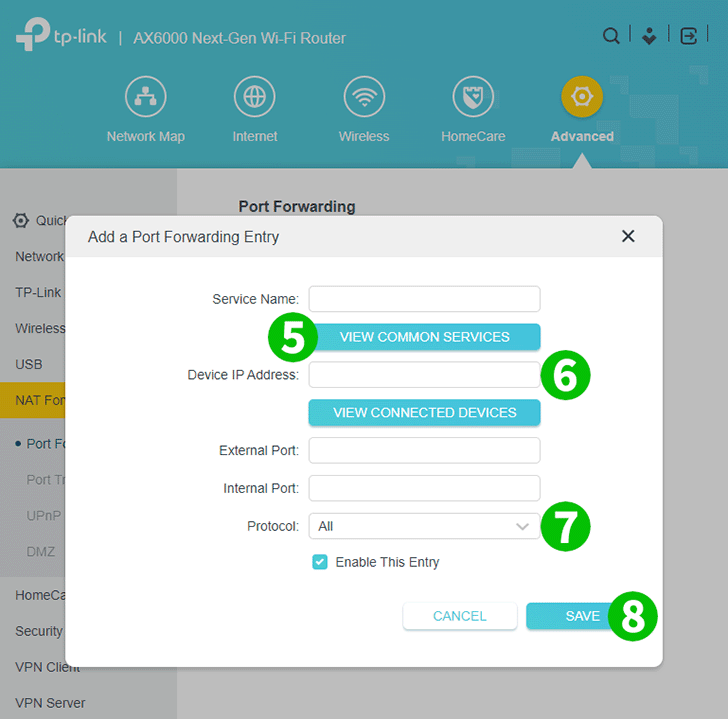
5 Klicka på "VISA VANLIGA TJÄNSTER" och välj "HTTP". Den externa porten och den interna porten fylls automatiskt (80).
6 I rutan "Device IP Address" skriver du IP-adressen till den dator som cFos Personal Net körs på. Det är en bra idé att ställa in en statisk IP-adress för din dator.
7 Välj TCP i rullgardinsmenyn "Protokoll".
8 Klicka på "Spara".

9 För att logga ut, klicka på ikonen med en pil som pekar åt höger i en fyrkant uppe till höger.
Port vidarekoppling är nu konfigurerad för din dator!
Aktivera portvidarebefordran för TP-Link Archer AX6000
Instruktioner för aktivering av Port Forwarding för TP-Link Archer AX6000