Habilite o encaminhamento de porta para o TP-Link Archer AX6000

1 Com seu navegador favorito, visite http://tplinkwifi.net e faça o login.
Se você nunca fez login, crie uma senha de login para fins de gerenciamento seguro. Em seguida, clique em "Vamos começar" para fazer login. Se você registrou um TP-Link ID e vinculou seu roteador de nuvem a ele, faça login no roteador de nuvem usando seu ID TP-Link.

2 Clique no ícone de engrenagem "Avançado" no canto superior direito.
3 No menu à esquerda, selecione "NAT Forwarding" e depois "Port Forwarding".
4 Clique no botão "+ Adicionar".
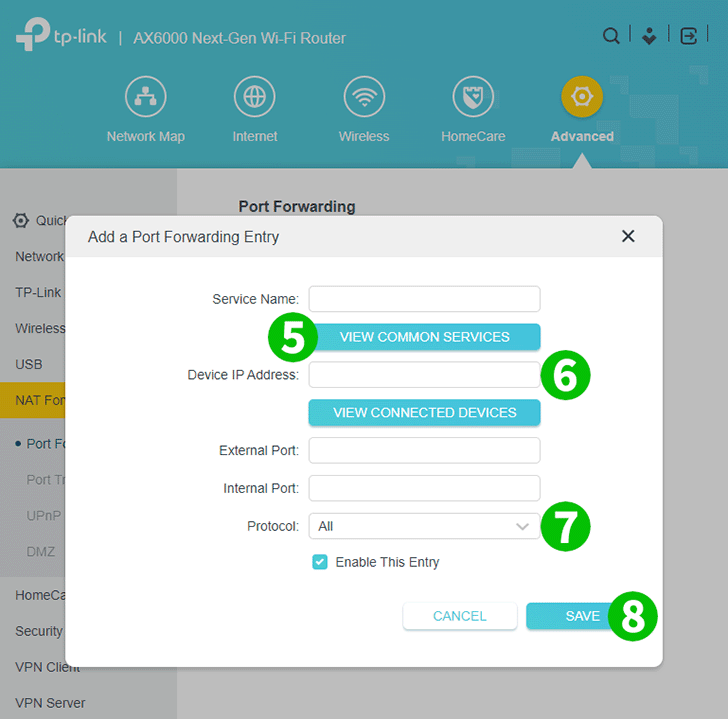
5 Clique em "VER SERVIÇOS COMUNS" e selecione "HTTP". A Porta Externa e a Porta Interna são preenchidas automaticamente (80).
6 Na caixa "Device IP Address", digite o endereço IP do computador no qual o cFos Personal Net está sendo executado. É uma boa ideia definir um endereço IP estático para o seu computador.
7 Selecione TCP no menu suspenso "Protocolo".
8 Clique em "SALVAR".

9 Para sair, clique no ícone com uma seta apontando para a direita em um quadrado no canto superior direito.
O encaminhamento de porta agora está configurado para o seu computador!
Habilite o encaminhamento de porta para o TP-Link Archer AX6000
Instruções sobre a ativação do Port Forwarding para o TP-Link Archer AX6000