تمكين إعادة توجيه المنفذ لـ Wolflink HC5661-Wolflink
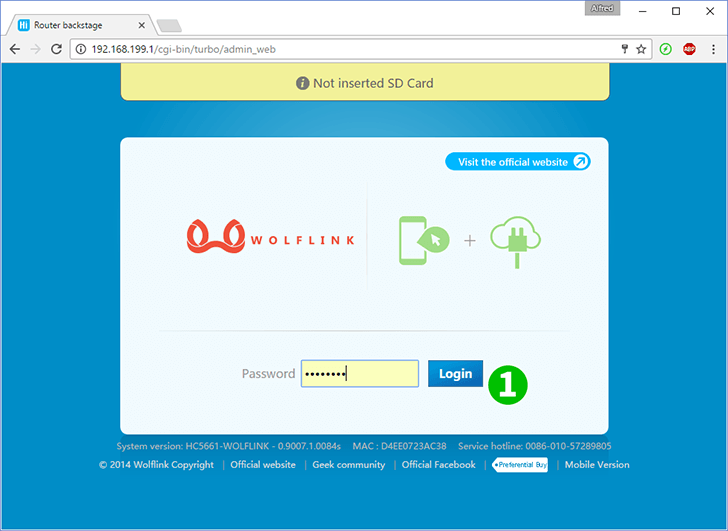
1 قم بتسجيل الدخول إلى جهاز توجيه wolflink باستخدام كلمة المرور الخاصة بك (عنوان IP الافتراضي: 192.168.199.1 أو يمكنك استخدام عنوان http: wolflinks.com. كلمة المرور الافتراضية: admin)

2 انقر فوق "Advanced settings" في صفحة بدء التوجيه

3 اختر "LAN DHCP Service" لإعداد عنوان IP الثابت لجهاز الكمبيوتر الخاص بك أو انتقل إلى الخطوة 6 إذا كان لديك بالفعل

4 هناك قائمة من العملاء المتصلين. العثور على جهاز الكمبيوتر الخاص بك
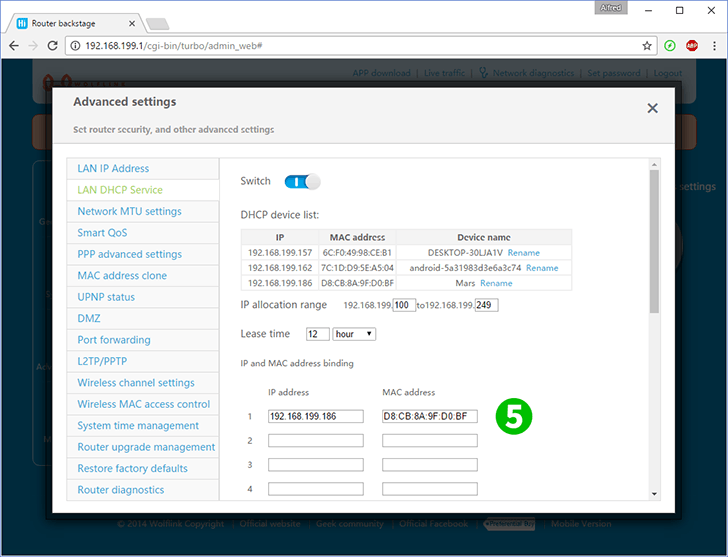
5 انسخ عناوين IP و MAC الخاصة بجهاز الكمبيوتر إلى الحقول المقابلة ثم اضغط على "Save" في الأسفل (سيصبح لدى الكمبيوتر الآن عنوان IP ثابت)
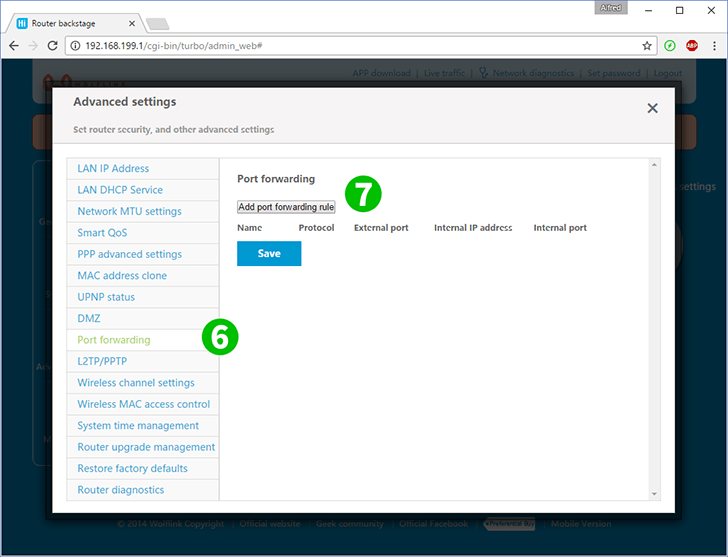
6 اختر "Port forwarding"
7 انقر فوق "Add port forwarding rule"
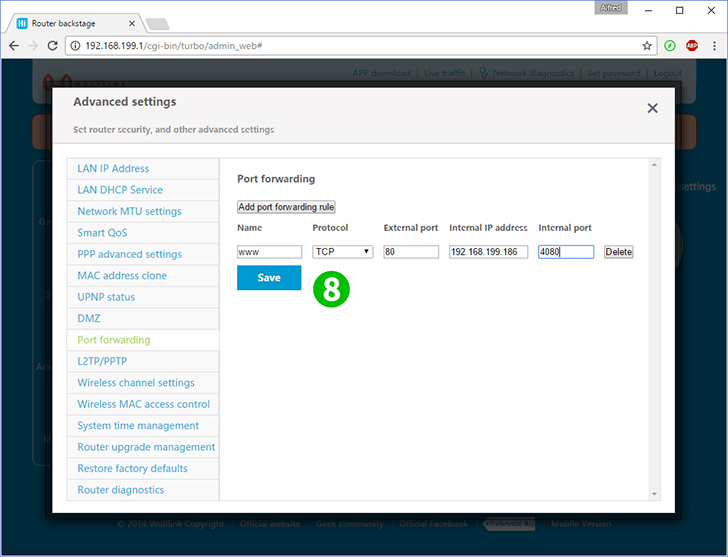
8 ملء الحقول:
"Name" - أي اسم تريده لهذه القاعدة
"Protocol" - (TCP أو UDP) لخادم الويب ، اختر TCP
"External port" - منفذ جهاز التوجيه الذي سيتم قبول الاتصالات من الإنترنت (80 لخادم الويب)
"Internal IP address" - عنوان IP الثابت لجهاز الكمبيوتر الخاص بك مع خادم الويب (يمكنك ضبطه أو التحقق منه في الخطوة 3)
"Internal port" - منفذ خادم الويب الخاص بالكمبيوتر (80)
اضغط على "Save"
تم الآن تكوين ميناء الشحن لجهاز الكمبيوتر الخاص بك!
تمكين إعادة توجيه المنفذ لـ Wolflink HC5661-Wolflink
تعليمات حول تنشيط Port Forwarding لـ Wolflink HC5661-Wolflink