Включить переадресацию портов для Wolflink HC5661-Wolflink
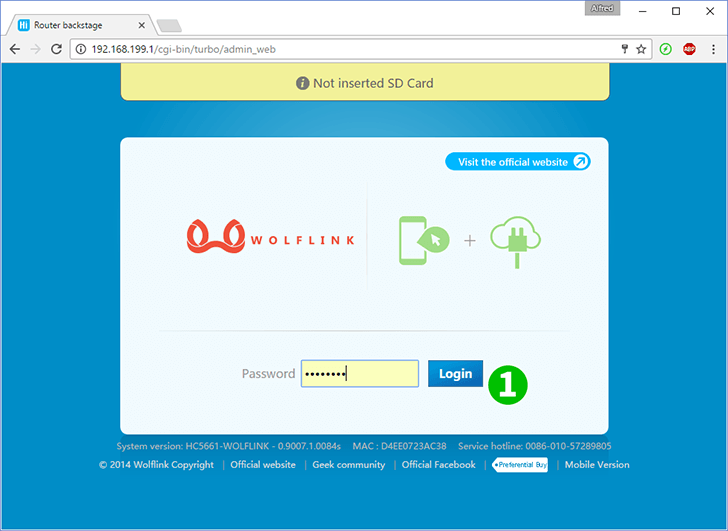
1 Войдите в маршрутизатор wolflink со своим паролем (IP-адрес по умолчанию: 192.168.199.1 или вы можете использовать адрес http: wolflinks.com. Пароль по умолчанию: admin)

2 Нажмите «Advanced settings» на начальной странице маршрутизатора.

3 Выберите «LAN DHCP Service», чтобы настроить статический IP-адрес для вашего компьютера, или перейдите к шагу 6, если он у вас уже есть.

4 Есть список подключенных клиентов. Найди свой компьютер
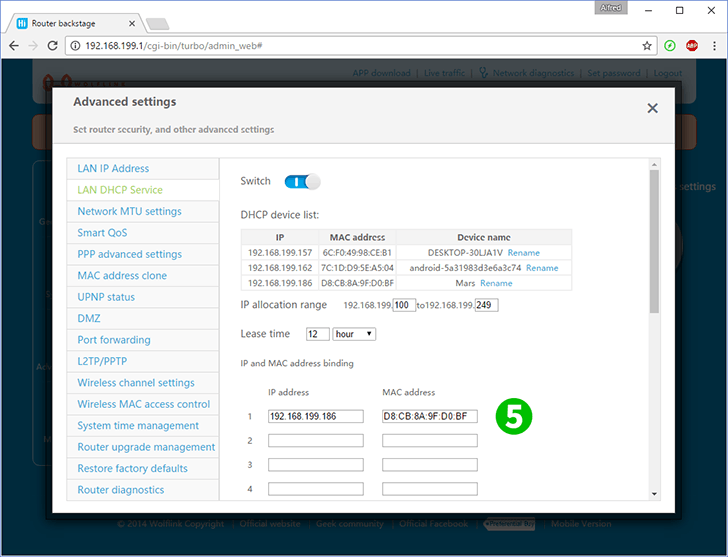
5 Скопируйте IP-адрес и MAC-адрес вашего компьютера в соответствующие поля и нажмите «Save» внизу (теперь ваш компьютер будет иметь статический IP-адрес)
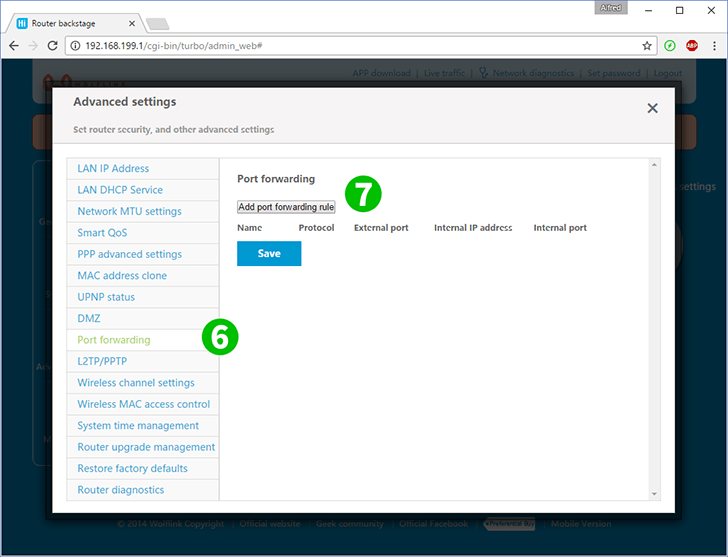
6 Выберите «Port forwarding»
7 Нажмите «Add port forwarding rule»
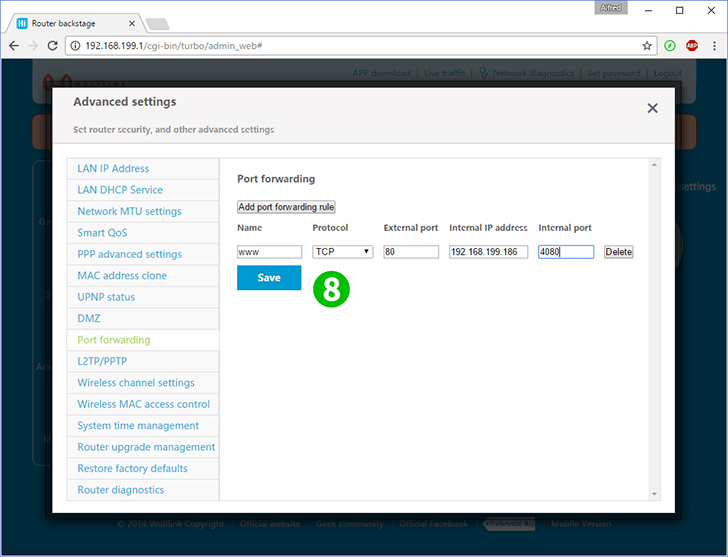
8 Заполните поля:
«Name» - любое имя, которое вы хотели бы для этого правила
«Protocol» - (TCP или UDP) для веб-сервера выберите TCP
«External port» - порт маршрутизатора, который будет принимать соединения из Интернета (80 для веб-сервера)
«Internal IP address» - статический IP-адрес вашего компьютера с веб-сервером (вы можете установить или проверить его на шаге 3)
«Internal port» - порт веб-сервера вашего компьютера (80)
Нажмите «Save»
Перенаправление портов теперь настроено для вашего компьютера!
Включить переадресацию портов для Wolflink HC5661-Wolflink
Инструкция по активации переадресации портов для Wolflink HC5661-Wolflink