Wolflink HC5661-Wolflink için port yönlendirmeyi etkinleştir
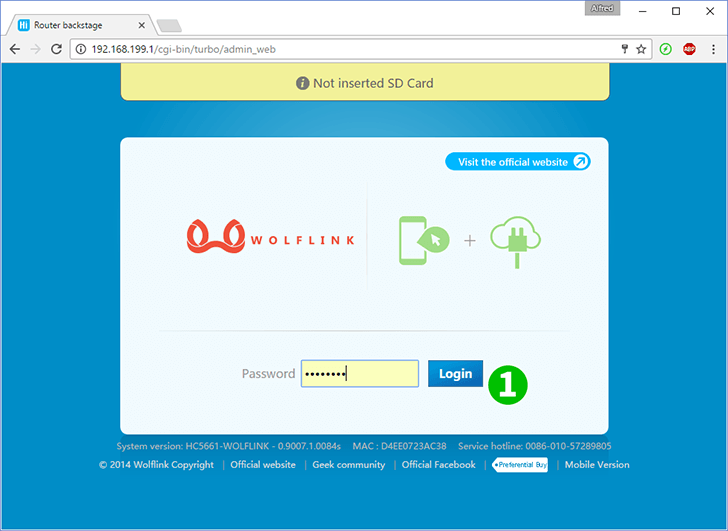
1 Şifrenizle wolflink router'a giriş yapın (varsayılan IP: 192.168.199.1 veya http adresini kullanabilirsiniz: wolflinks.com. Varsayılan şifre: admin)

2 Yönlendirici başlangıç sayfasındaki "Advanced settings" üzerine tıklayın

3 Bilgisayarınız için statik IP adresi ayarlamak üzere "LAN DHCP Service" seçeneğini seçin veya daha önce sahipseniz, 6. adıma atlayın.

4 Bağlı müşterilerin bir listesi var. Bilgisayarınızı bulun
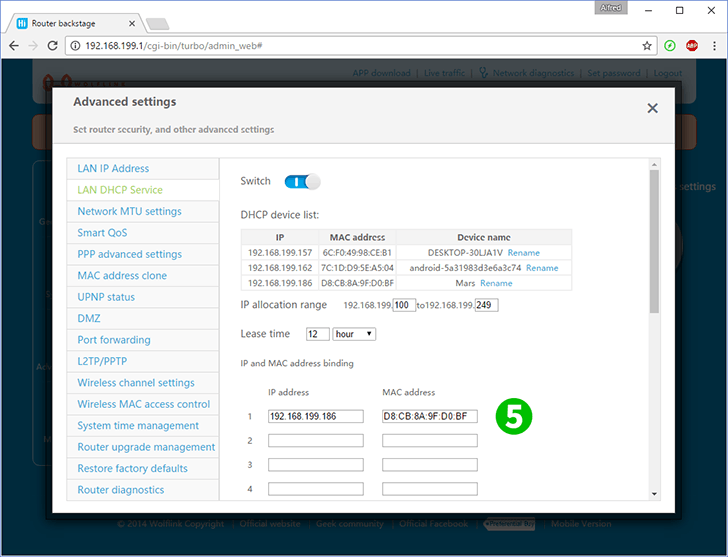
5 Bilgisayarınızın IP ve MAC adreslerini ilgili alanlara kopyalayın ve en alttaki "Save" düğmesine basın (Şimdi bilgisayarınızın statik bir IP adresi olacaktır)
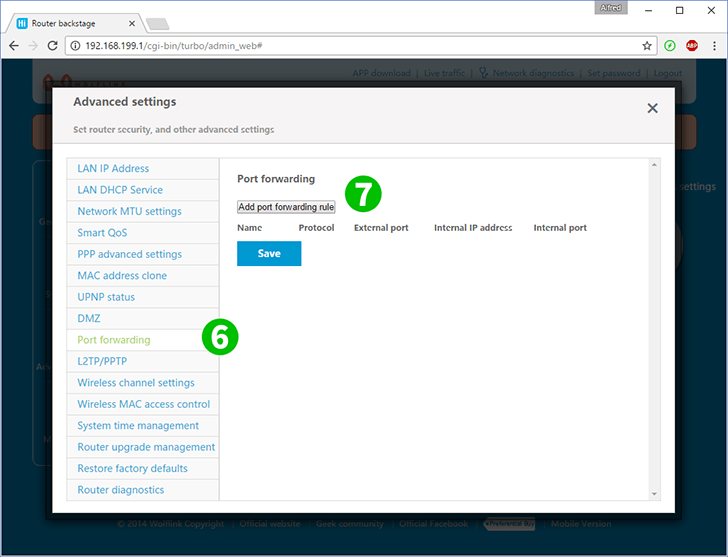
6 "Port forwarding" yi seçin
7 "Add port forwarding rule" ye tıklayın
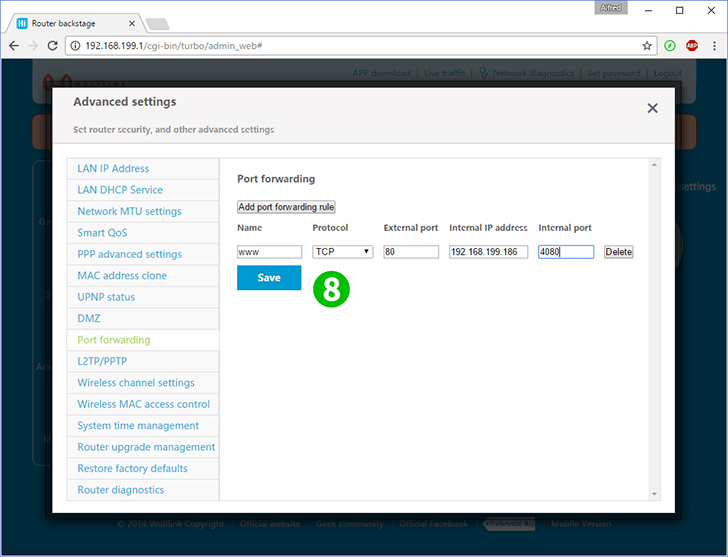
8 Alanları doldurun:
"Name" - bu kural için istediğiniz herhangi bir ad
Web sunucusu için "Protocol" - (TCP veya UDP) TCP'yi seçiyor
"External port" - İnternetten bağlantıları kabul edecek yönlendirici port (web sunucusu için 80)
"Internal IP address" - web sunucusu ile bilgisayarınızın statik IP adresi (3. adımda ayarlayabilirsiniz veya kontrol edebilirsiniz)
"Internal port" - bilgisayarınızın web sunucusu bağlantı noktası (80)
"Save" e basın
Port yönlendirme artık bilgisayarınız için yapılandırılmış!
Wolflink HC5661-Wolflink için port yönlendirmeyi etkinleştir
Wolflink HC5661-Wolflink İçin Port Yönlendirmenin aktivasyonu ile ilgili talimatlar