Ativar encaminhamento de porta para o Wolflink HC5661-Wolflink
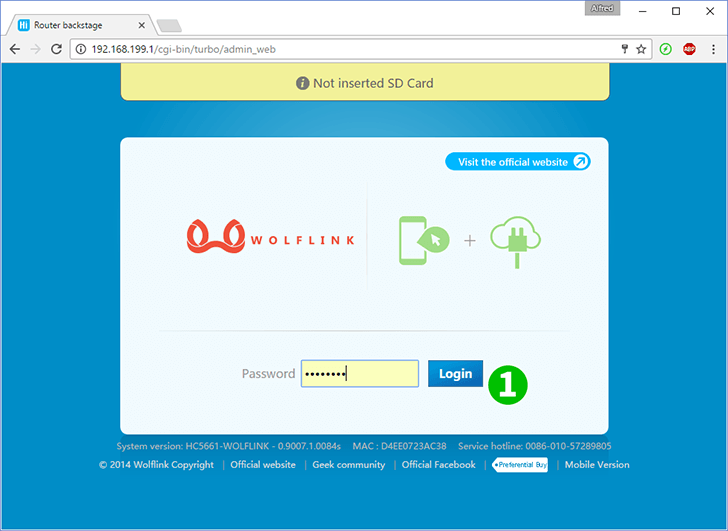
1 Faça login no roteador wolflink com sua senha (IP padrão: 192.168.199.1 ou você pode usar o endereço http: wolflinks.com. Senha padrão: admin)

2 Clique em "Advanced settings" na página inicial do roteador

3 Escolha "LAN DHCP Service" para configurar o endereço IP estático do seu computador ou vá para a etapa 6, se já o tiver

4 Há uma lista de clientes conectados. Encontre o seu computador
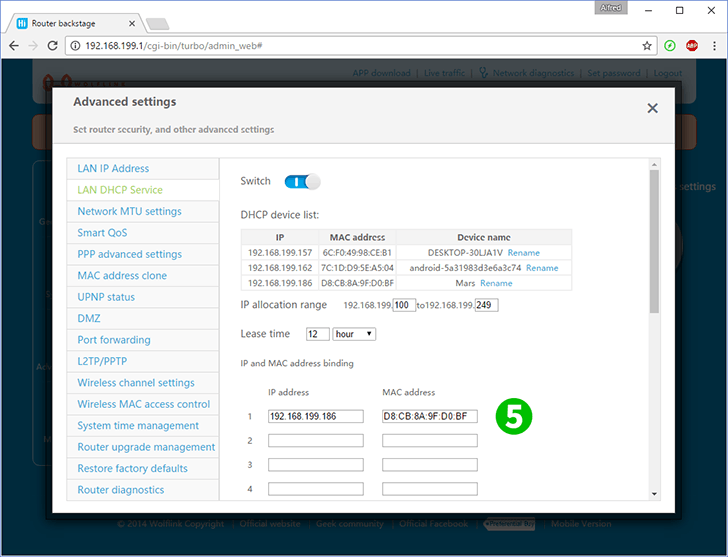
5 Copie os endereços IP e MAC do computador nos campos correspondentes e pressione "Save" na parte inferior (agora o seu computador terá um endereço IP estático)
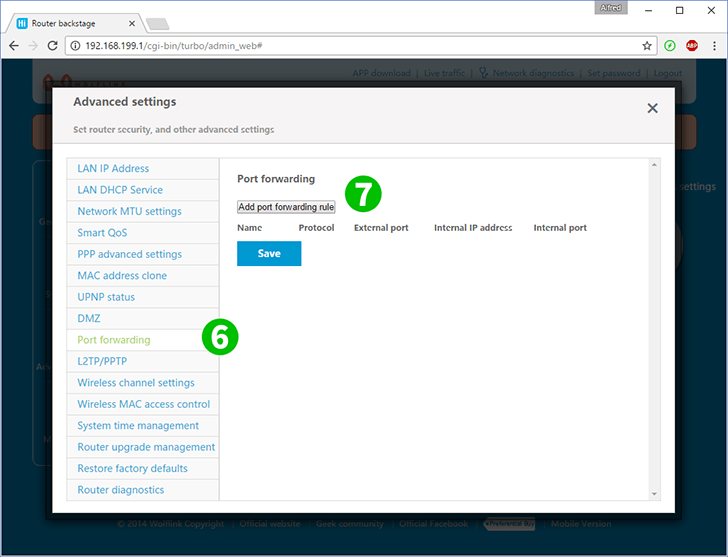
6 Escolha "Port forwarding"
7 Clique em "Add port forwarding rule"
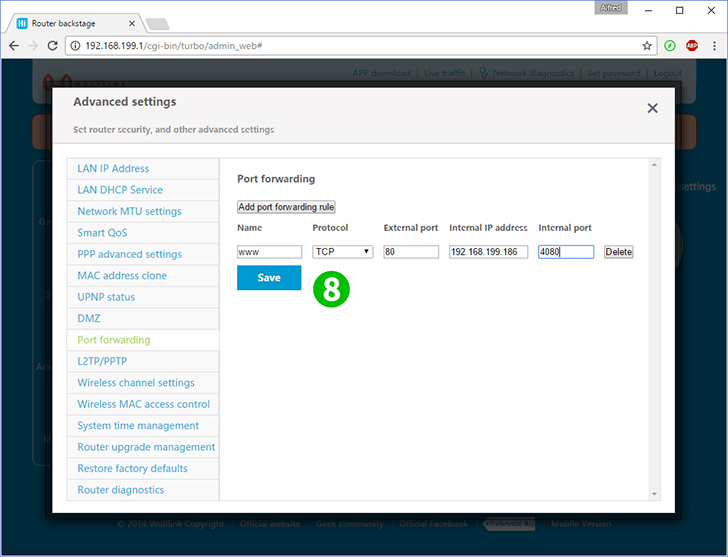
8 Preencha os campos:
"Name" - qualquer nome que você queira para esta regra
"Protocol" - (TCP ou UDP) para servidor da Web, escolha TCP
"External port" - porta do roteador que aceitará conexões da Internet (80 para servidor da web)
"Internal IP address" - endereço IP estático do seu computador com servidor da web (você pode configurá-lo ou verificá-lo na etapa 3)
"Internal port" - porta do servidor da web do computador (80)
Pressione "Save"
O encaminhamento de porta agora está configurado para o seu computador!
Ativar encaminhamento de porta para o Wolflink HC5661-Wolflink
Instruções sobre a ativação do encaminhamento de porta para o Wolflink HC5661-Wolflink