Активирайте пренасочване към порт за Wolflink HC5661-Wolflink
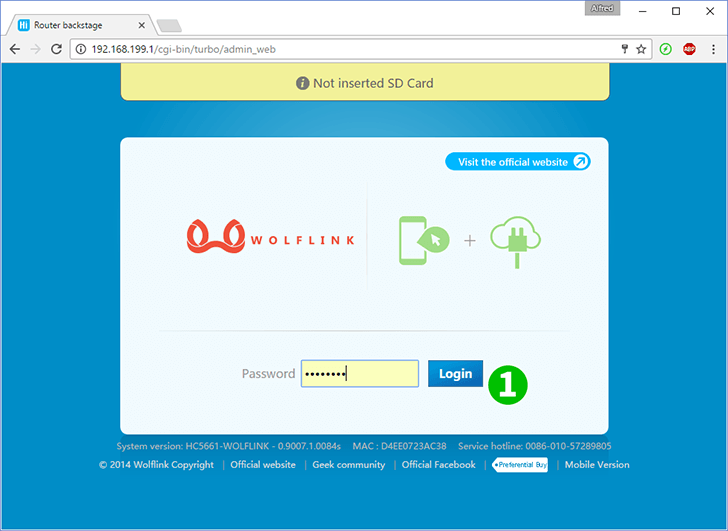
1 Влезте в wolflink рутер с вашата парола (IP по подразбиране: 192.168.199.1 или можете да използвате http адрес: wolflinks.com. Парола по подразбиране: admin)

2 Кликнете върху „Advanced settings“ в страницата на стартовия рутер

3 Изберете "LAN DHCP Service", за да настроите статичен IP адрес за вашия компютър или преминете към стъпка 6, ако вече го имате

4 Има списък на свързани клиенти. Намерете вашия компютър
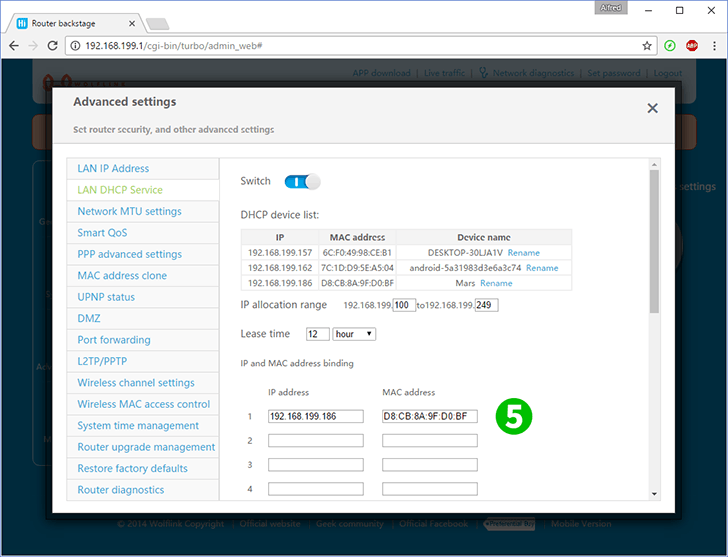
5 Копирайте IP и MAC адресите на вашия компютър в съответните полета и натиснете „Save“ в долната част (Сега вашият компютър ще има статичен IP адрес)
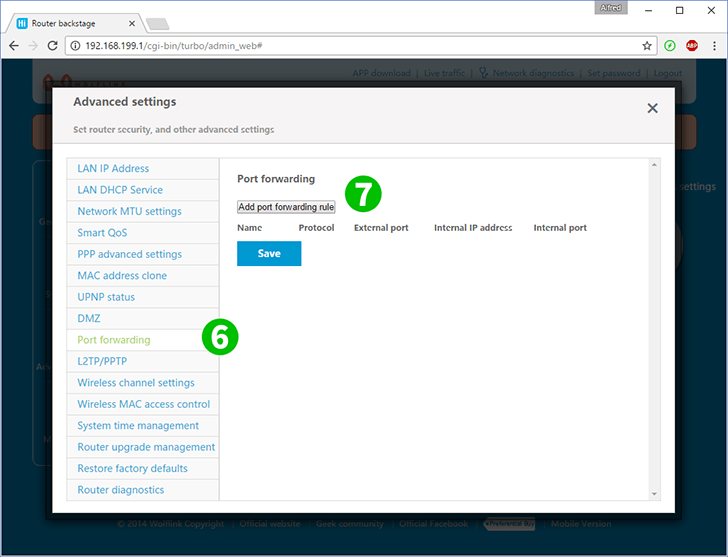
6 Изберете „Port forwarding“
7 Кликнете върху „Add port forwarding rule“
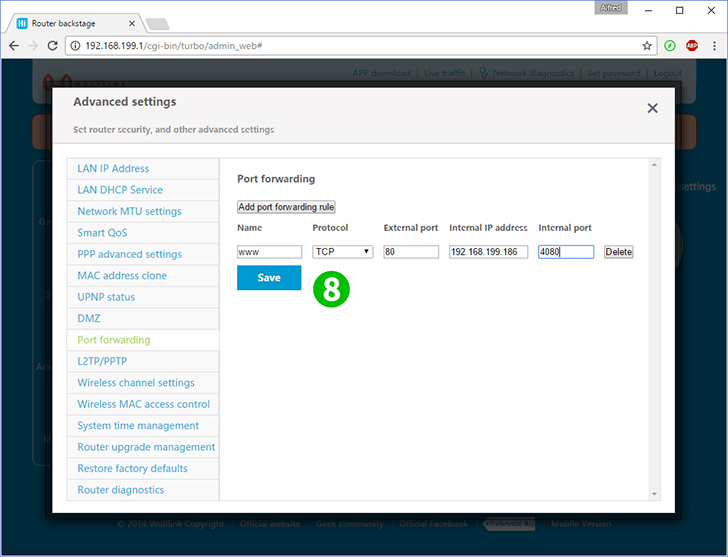
8 Попълнете полетата:
„Name“ - всяко име, което бихте искали за това правило
"Protocol" - (TCP или UDP) за уеб сървър изберете TCP
"External port" - порт на рутер, който ще приема връзки от Интернет (80 за уеб сървър)
„Internal IP address“ - статичен IP адрес на вашия компютър с уеб сървър (можете да го зададете или проверите на стъпка 3)
"Internal port" - Internal port вашия компютър за уеб сървър (80)
Натиснете "Save"
Пренасочването на порт вече е конфигурирано за вашия компютър!
Активирайте пренасочване към порт за Wolflink HC5661-Wolflink
Инструкции за активиране на пренасочване към порт за Wolflink HC5661-Wolflink