Habilitar el reenvío de puertos para Wolflink HC5661-Wolflink
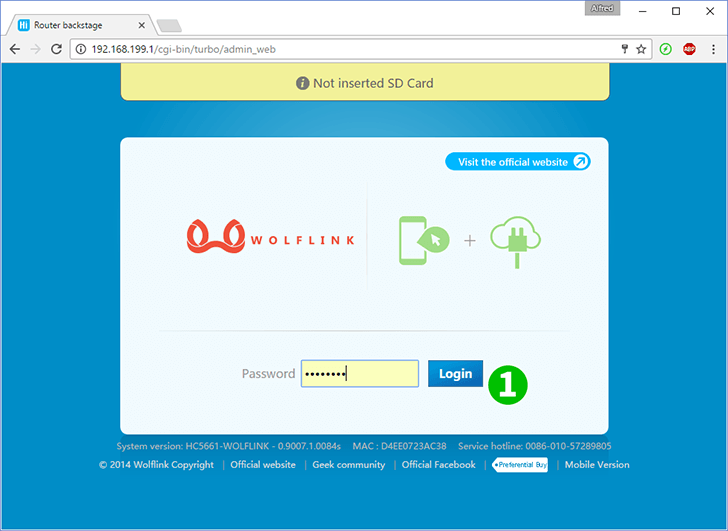
1 Inicie sesión en el router wolflink con su contraseña (IP predeterminada: 192.168.199.1 o puede usar la dirección http: wolflinks.com. Contraseña predeterminada: admin)

2 Haga clic en "Advanced settings" en la página de inicio del enrutador

3 Elija "LAN DHCP Service" para configurar la dirección IP estática para su computadora o salte al paso 6 si ya lo tiene

4 Hay una lista de clientes conectados. Encuentra tu computadora
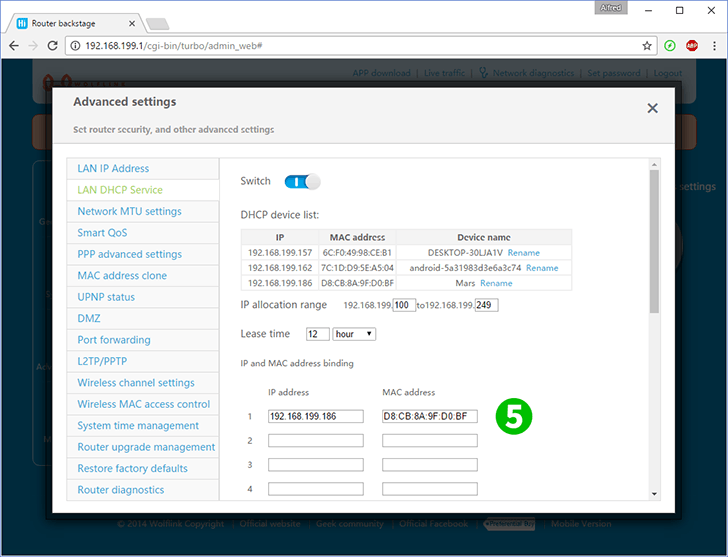
5 Copie las direcciones IP y MAC de su computadora en los campos correspondientes y presione "Save" en la parte inferior (Ahora su computadora tendrá una dirección IP estática)
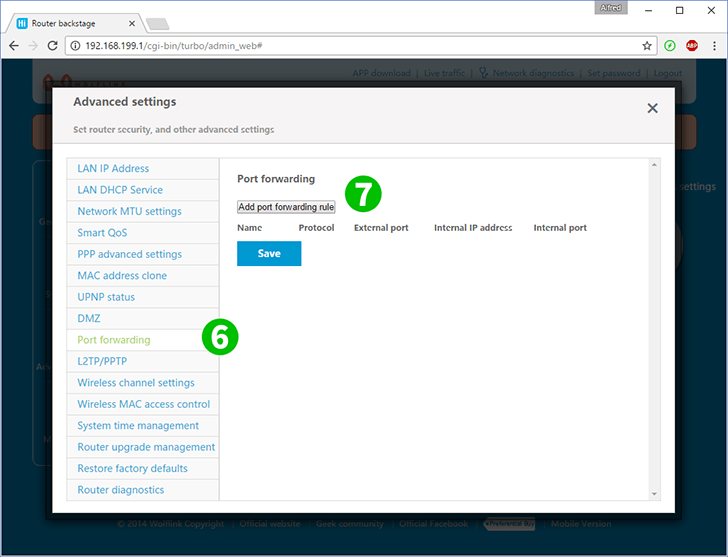
6 Elija "Port forwarding"
7 Haga clic en "Add port forwarding rule"
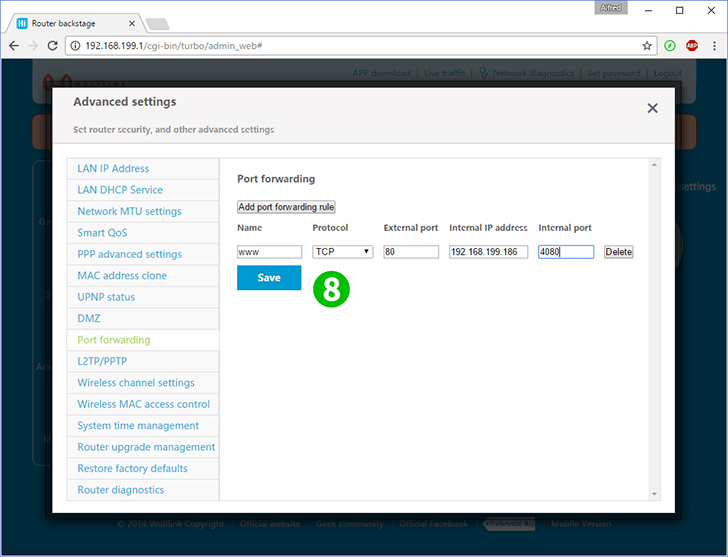
8 Rellene los campos:
"Name": cualquier nombre que desee para esta regla
"Protocol" - (TCP o UDP) para el servidor web elija TCP
"External port": puerto del enrutador que aceptará conexiones de Internet (80 para servidor web)
"Internal IP address": dirección IP estática de su computadora con servidor web (puede configurarla o verificarla en el paso 3)
"Internal port": el puerto del servidor web de su computadora (80)
Presione "Save"
¡El reenvío de puertos ahora está configurado para su computadora!
Habilitar el reenvío de puertos para Wolflink HC5661-Wolflink
Instrucciones sobre la activación del reenvío de puertos para Wolflink HC5661-Wolflink