Увімкнути переадресацію портів для Wolflink HC5661-Wolflink
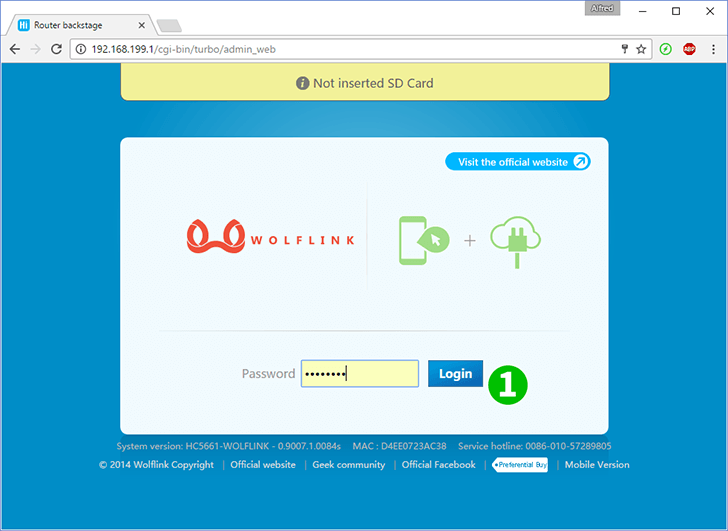
1 Увійдіть в роутер wolflink під своїм паролем (IP за замовчуванням: 192.168.199.1 або ви можете використовувати http адресу: wolflinks.com. Пароль за замовчуванням admin)

2 Перейдіть за посиланням "Advanced settings" на стартовій сторінці роутера

3 Виберіть "LAN DHCP Service" для встановлення статичної IP-адреси для Вашого комп'ютера або перейдіть до кроку 6, якщо вона у Вас вже є

4 Є список підключених клієнтів. Знайдіть свій комп'ютер
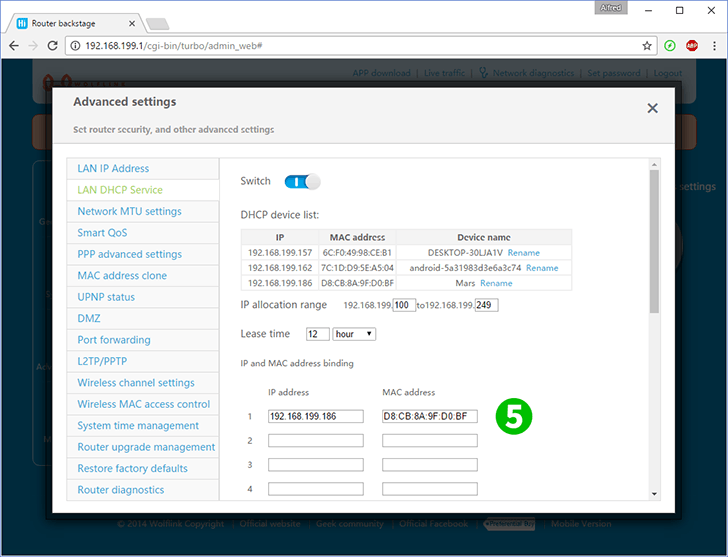
5 Скопіюйте IP та MAC-адреси Вашого комп'ютера у відповідні поля та натисніть "Save" внизу (тепер Ваш комп'ютер буде мати статичну IP-адресу)
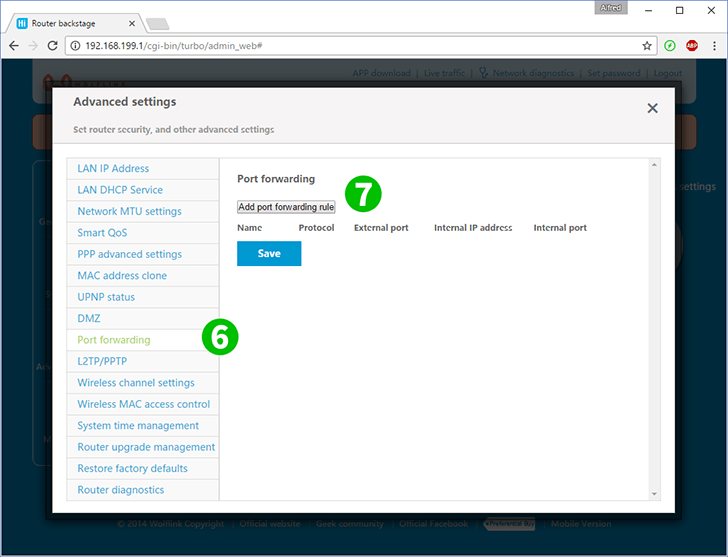
6 Оберіть "Port forwarding"
7 Перейдіть за посиланням "Add port forwarding rule"
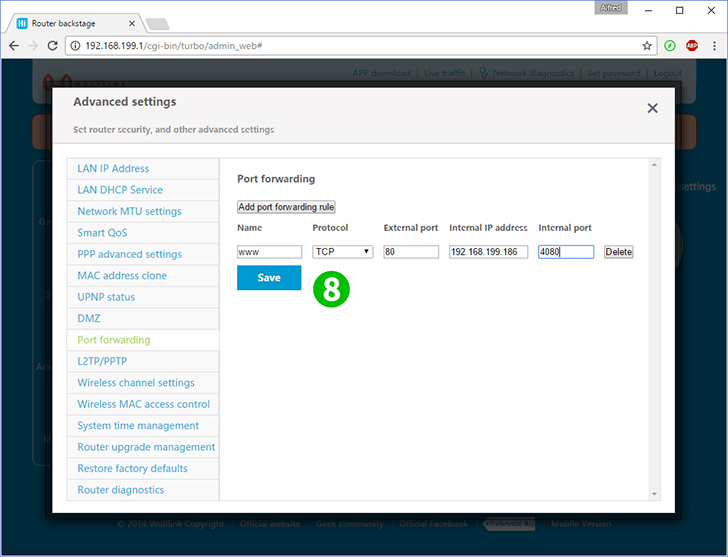
8 Заповніть поля:
"Name" - будь-яка назва, яке ви хочете для цього правила
"Protocol" - (TCP або UDP) для веб-сервера виберіть TCP
"External port" - порт роутера, на який будуть прийматися з'єднання з Інтернету(80 для веб-сервера)
"Internal IP address" - статична IP-адреса Вашого комп'ютера з веб-сервером (можна задати або перевірити на кроці 3)
"Internal port" - порт вашого комп'ютера з веб-сервером(80)
Натисніть "Save"
Для вашого комп'ютера налаштовано переадресацію портів!
Увімкнути переадресацію портів для Wolflink HC5661-Wolflink
Інструкція з активації переадресації портів для Wolflink HC5661-Wolflink