Wolflink HC5661-Wolflinkのポート転送を有効にします
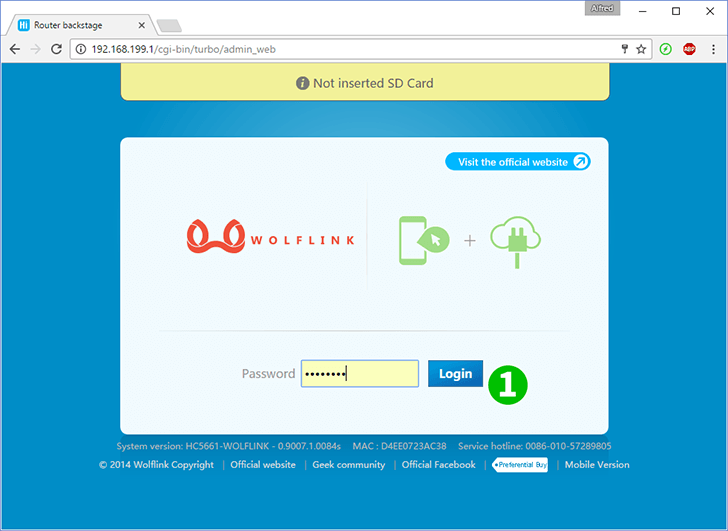
1 パスワードでwolflink routerにログインします(デフォルトIP: 192.168.199.1またはhttpアドレス: wolflinks.comを使用できます。デフォルトパスワード: admin )

2 ルーターの開始ページで[Advanced settingsクリックします

3 「 LAN DHCP Service 」を選択してコンピューターの静的IPアドレスをセットアップするか、既に持っている場合は手順6にスキップします

4 接続されたクライアントのリストがあります。コンピューターを見つける
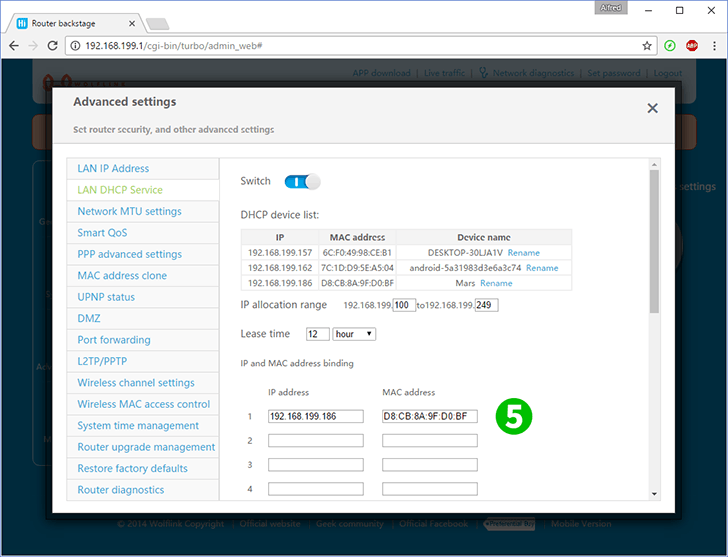
5 コンピューターのIPアドレスとMACアドレスを対応するフィールドにコピーし、下部の[Saveを押しSave (コンピューターには静的IPアドレスが設定されます)
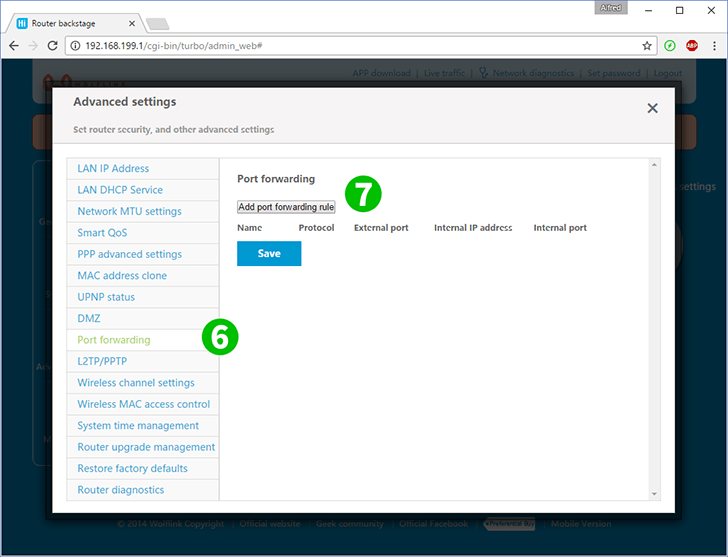
6 「 Port forwarding 」を選択します
7 「 Add port forwarding rule 」 Add port forwarding ruleクリックしAdd port forwarding rule
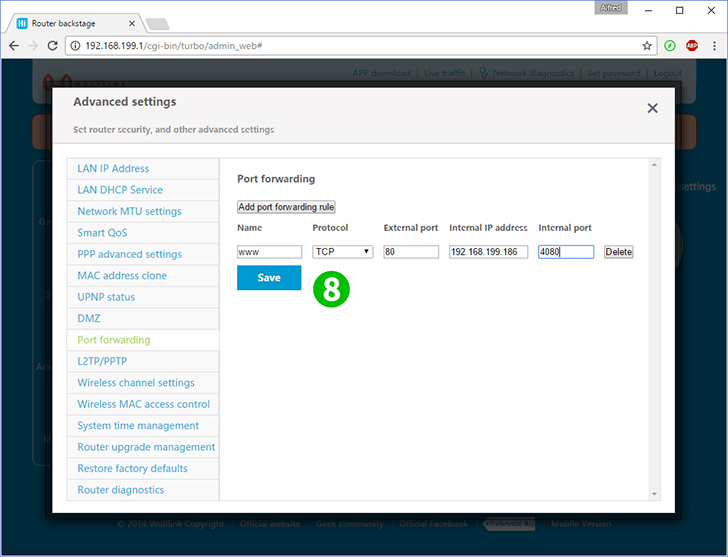
8 フィールドに入力します。
「 Name 」-このルールに付ける任意の名前
「 Protocol 」-(TCPまたはUDP)WebサーバーのTCPを選択
「 External port 」-インターネットからの接続を受け入れるルーターポート(Webサーバーの場合は80 )
「 Internal IP address 」-Webサーバーを使用したコンピューターの静的IPアドレス(手順3で設定または確認できます)
「 Internal port 」-コンピューターのWebサーバーポート( 80 )
「 Save 」を押しSave
これで、コンピューターのポート転送が構成されました!
Wolflink HC5661-Wolflinkのポート転送を有効にします
Wolflink HC5661-Wolflinkのポート転送のアクティベーションに関する説明