Enable port forwarding for the TP-Link Archer C1200
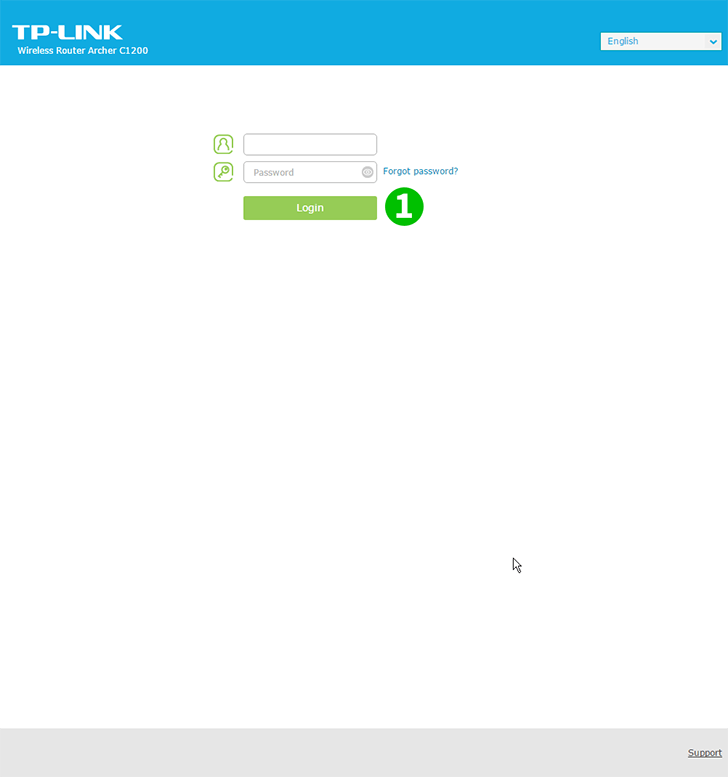
1 Enter the router. If you have never logged in, you can login with the default data: Enter your browser: http://192.168.0.1 (in some cases http://192.168.1.1), username: admin, password: admin

2 Select the "Advanced" tab above the center
3 In the left menu, select "NAT Forwarding" and then "Virtual Servers"
4 Click on the "Add" button above right of table

5 Click "View Existing Service" and select "HTTP". The External Port and the Internal Port are automatically filled (80)
6 Select TCP on the "Protocol" drop-down
7 In the "Internal IP" box, type the IP address of the computer on which the cFos Personal Net is running. It is a good idea to set a static IP address for your computer
8 Click "OK"
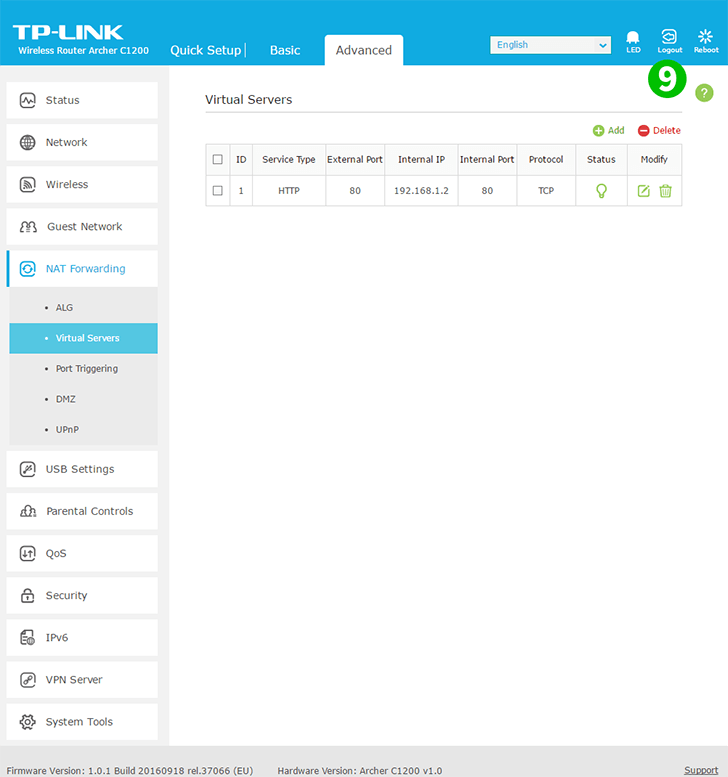
9 Log out of the router using the "Logout" button (right side)
Port forwarding is now configured for your computer!