Включить переадресацию портов для TP-Link Archer C1200
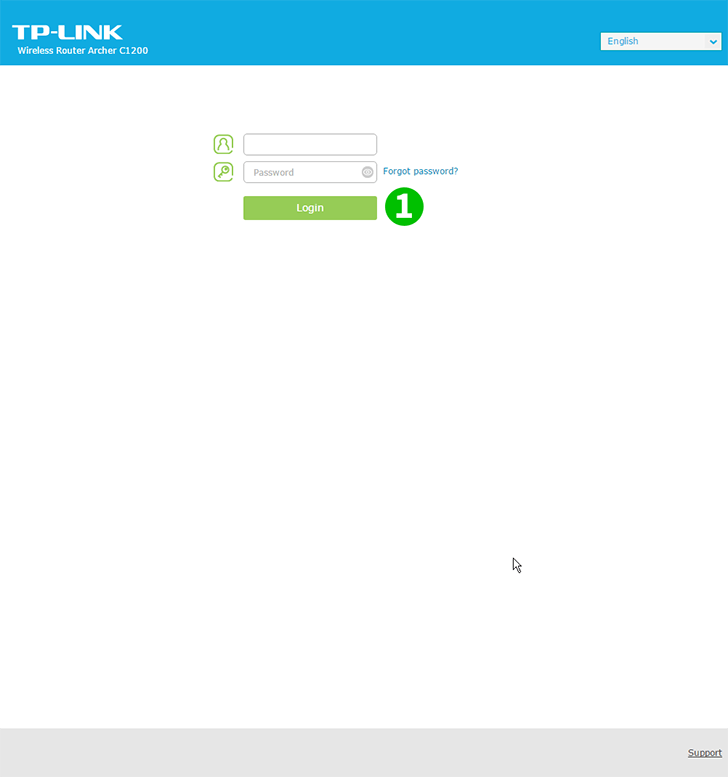
1 Войдите в роутер. Если вы никогда не входили в систему, вы можете войти с данными по умолчанию: введите свой браузер: http://192.168.0.1 (в некоторых случаях http://192.168.1.1), имя пользователя: admin, пароль: admin

2 Выберите вкладку «Advanced» над центром
3 В левом меню выберите «NAT Forwarding», а затем «Virtual Servers».
4 Нажмите на кнопку «Add» над правой частью таблицы.

5 Нажмите «View Existing Service» и выберите «HTTP». Внешний порт и внутренний порт заполняются автоматически (80)
6 Выберите TCP в раскрывающемся списке «Protocol»
7 В поле «Internal IP» введите IP-адрес компьютера, на котором работает cFos Personal Net. Рекомендуется установить статический IP-адрес для вашего компьютера.
8 Нажмите "OK"
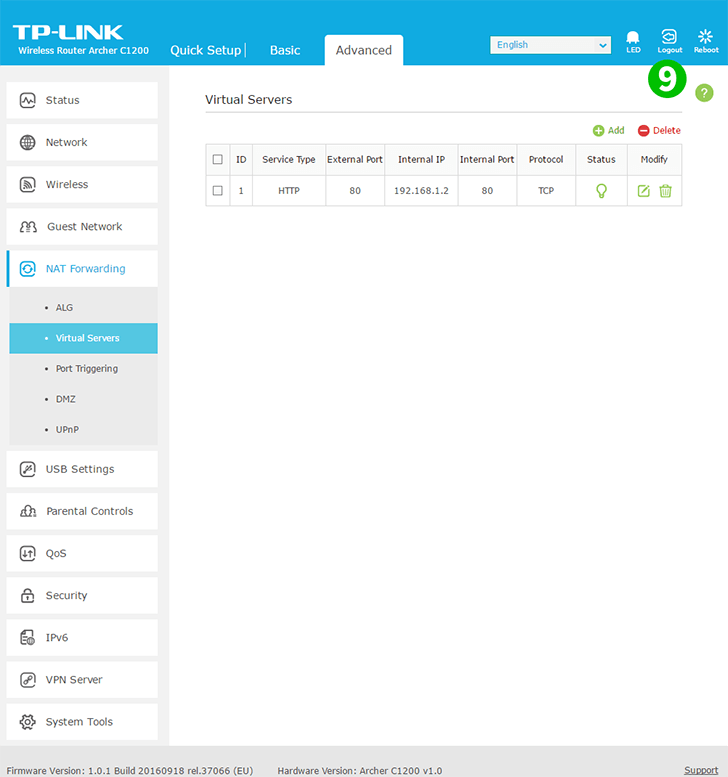
9 Выйдите из роутера с помощью кнопки «Logout» (справа)
Перенаправление портов теперь настроено для вашего компьютера!
Включить переадресацию портов для TP-Link Archer C1200
Инструкция по активации переадресации портов для TP-Link Archer C1200