TP-Link Archer C1200のポート転送を有効にします
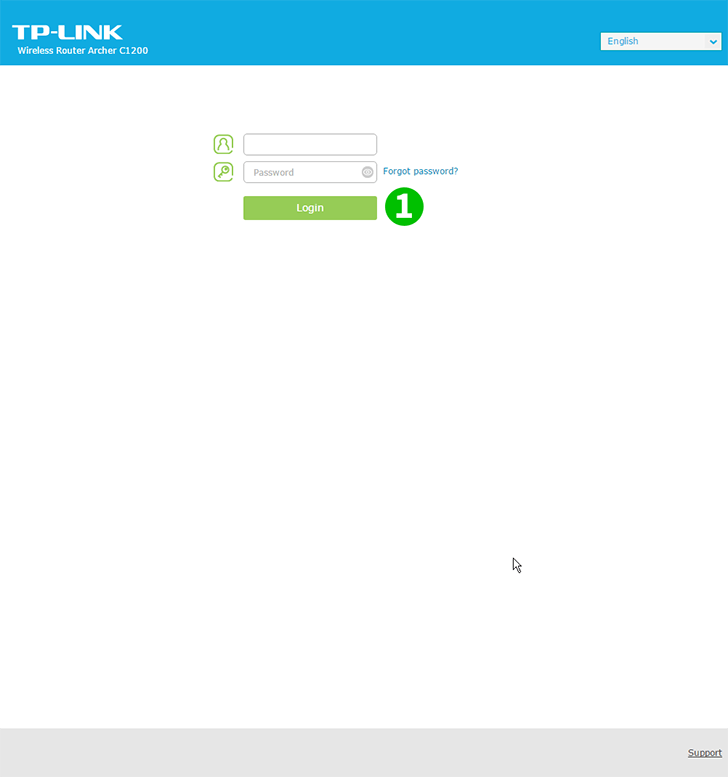
1 ルーターに入ります。ログインしたことがない場合は、デフォルトのデータを使用してログインできます:ブラウザに入力します: http://192.168.0.1 (場合によってはhttp://192.168.1.1 )、ユーザー名: admin 、パスワード: admin

2 中央の上にある「 Advanced 」タブを選択します
3 左側のメニューで、「 NAT Forwarding 」を選択してから「 Virtual Servers 」を選択します
4 表の右上にある[Add]ボタンAddクリックします

5 [View Existing Serviceクリックし、[HTTP]を選択します。外部ポートと内部ポートは自動的に満たされます(80)
6 「 Protocol 」ドロップダウンでTCPを選択します
7 [Internal IP]ボックスに、cFos Personal Netが実行されているコンピューターのIPアドレスを入力します。コンピューターに静的IPアドレスを設定することをお勧めします
8 「 OK 」をクリックします
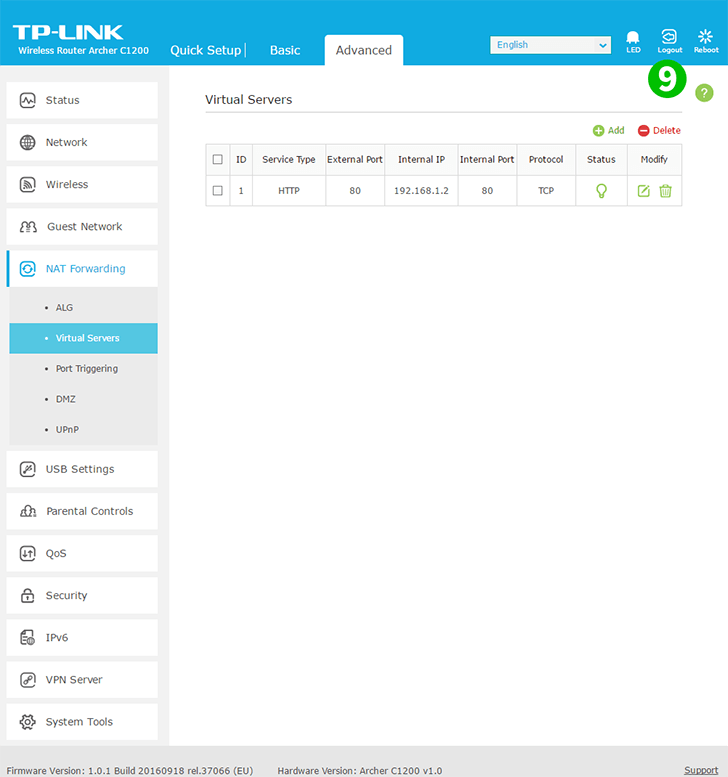
9 「 Logout 」ボタンを使用してルーターからLogoutます(右側)
これで、コンピューターのポート転送が構成されました!
TP-Link Archer C1200のポート転送を有効にします
TP-Link Archer C1200のポート転送のアクティベーションに関する説明