Cho phép chuyển tiếp cổng cho TP-Link Archer C1200
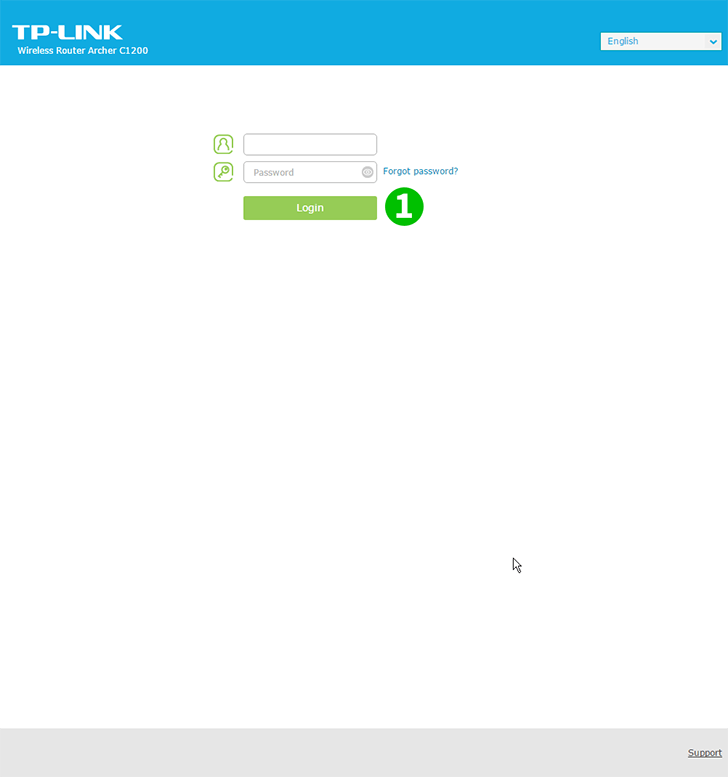
1 Nhập bộ định tuyến. Nếu bạn chưa bao giờ đăng nhập, bạn có thể đăng nhập với dữ liệu mặc định: Nhập trình duyệt của bạn: http://192.168.0.1 (trong một số trường hợp http://192.168.1.1), tên người dùng: admin, mật khẩu: admin

2 Chọn tab "Advanced" phía trên trung tâm
3 Trong menu bên trái, chọn "NAT Forwarding" và sau đó "Virtual Servers"
4 Nhấp vào nút "Add" phía trên bên phải của bảng

5 Nhấp vào "View Existing Service" và chọn "HTTP". Cổng ngoài và Cổng nội bộ được tự động điền (80)
6 Chọn TCP trên trình đơn thả xuống "Protocol"
7 Trong hộp "Internal IP", nhập địa chỉ IP của máy tính mà cFos Personal Net đang chạy. Bạn nên đặt địa chỉ IP tĩnh cho máy tính của mình
8 Nhấp vào "OK"
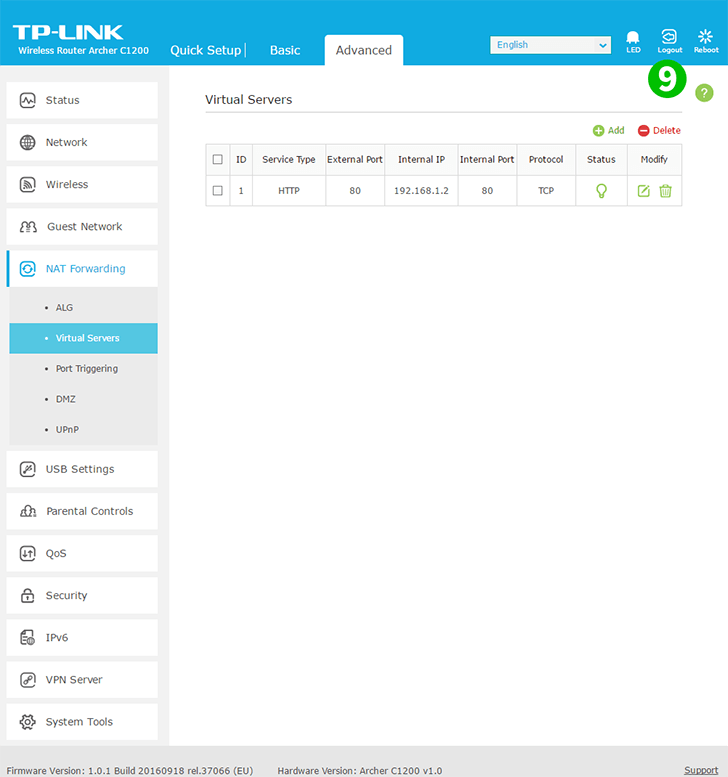
9 Đăng xuất khỏi bộ định tuyến bằng nút "Logout" (bên phải)
Chuyển tiếp cổng giờ đã được cấu hình cho máy tính của bạn!
Cho phép chuyển tiếp cổng cho TP-Link Archer C1200
Hướng dẫn kích hoạt Chuyển tiếp cổng cho TP-Link Archer C1200