Habilitar el reenvío de puertos para el TP-Link Archer C1200
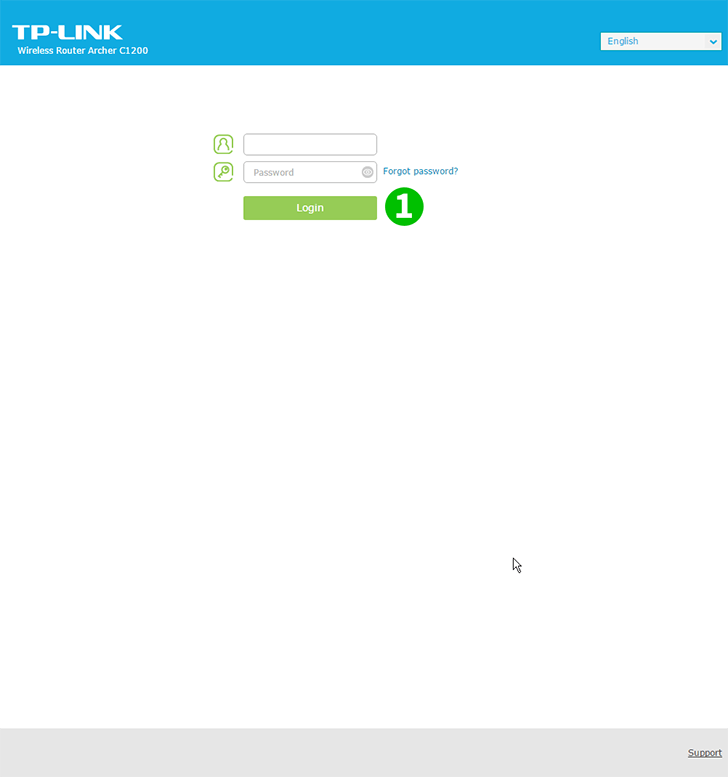
1 Ingrese al enrutador. Si nunca ha iniciado sesión, puede iniciar sesión con los datos predeterminados: Ingrese su navegador: http://192.168.0.1 (en algunos casos http://192.168.1.1), nombre de usuario: admin, contraseña: admin

2 Seleccione la pestaña "Advanced" arriba del centro
3 En el menú de la izquierda, seleccione "NAT Forwarding" y luego "Virtual Servers"
4 Haga clic en el botón "Add" arriba a la derecha de la tabla

5 Haga clic en "View Existing Service" y seleccione "HTTP". El puerto externo y el puerto interno se llenan automáticamente (80)
6 Seleccione TCP en el menú desplegable "Protocol"
7 En el cuadro "Internal IP", escriba la dirección IP de la computadora en la que se ejecuta cFos Personal Net. Es una buena idea establecer una dirección IP estática para su computadora
8 Haga clic en "OK"
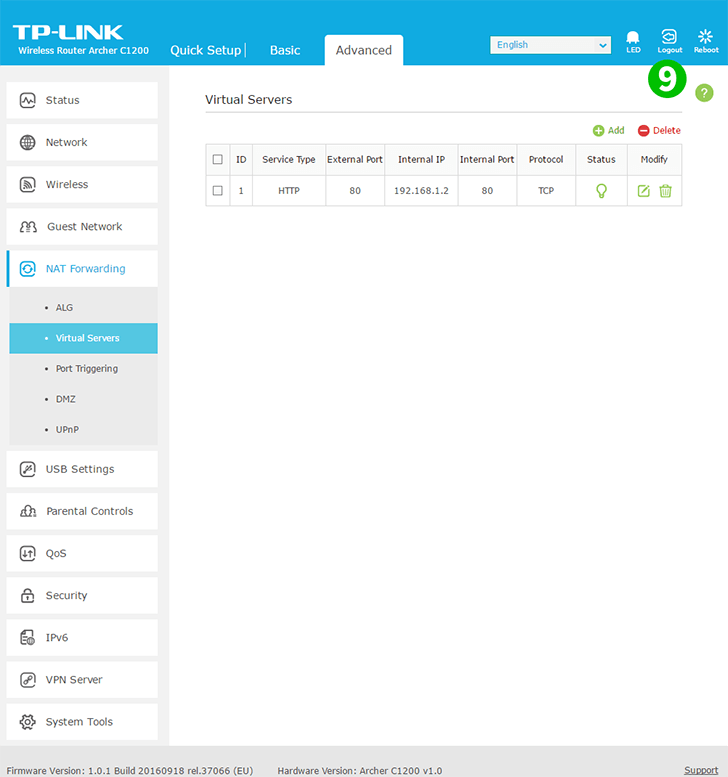
9 Logout sesión en el enrutador con el botón "Logout" (lado derecho)
¡El reenvío de puertos ahora está configurado para su computadora!
Habilitar el reenvío de puertos para el TP-Link Archer C1200
Instrucciones sobre la activación del reenvío de puertos para el TP-Link Archer C1200