เปิดใช้งานการส่งต่อพอร์ตสำหรับ TP-Link Archer C1200
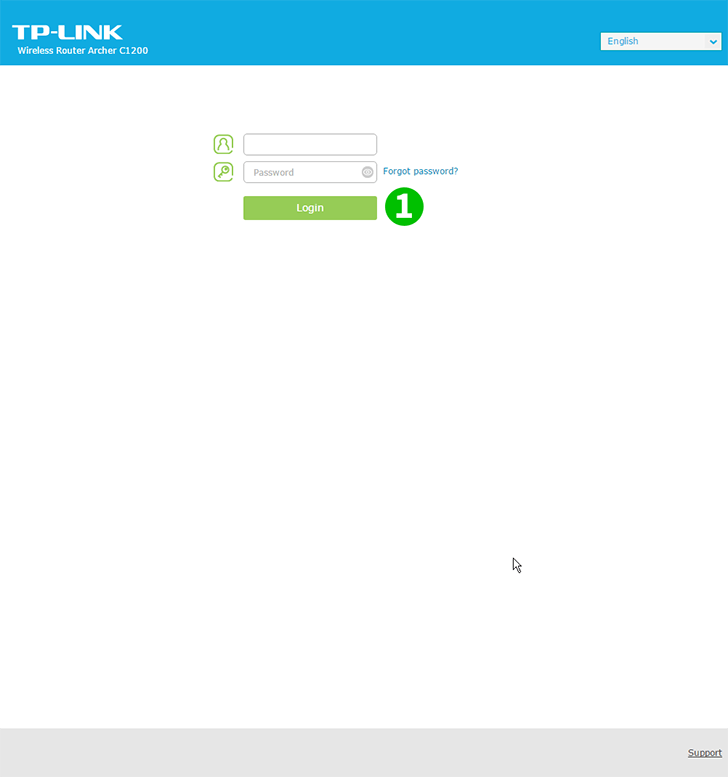
1 เข้าสู่เราเตอร์ หากคุณไม่เคยเข้าสู่ระบบคุณสามารถเข้าสู่ระบบด้วยข้อมูลเริ่มต้น: ป้อนเบราว์เซอร์ของคุณ: http://192.168.0.1 (ในบางกรณี http://192.168.1.1) ชื่อผู้ใช้: admin รหัสผ่าน: admin

2 เลือกแท็บ "Advanced" เหนือกึ่งกลาง
3 ในเมนูด้านซ้ายเลือก "NAT Forwarding" จากนั้นเลือก "Virtual Servers"
4 คลิกที่ปุ่ม "Add" ด้านบนขวาของตาราง

5 คลิก "View Existing Service" และเลือก "HTTP" พอร์ตภายนอกและพอร์ตภายในจะถูกเติมโดยอัตโนมัติ (80)
6 เลือก TCP บนรายการแบบหล่นลง "Protocol"
7 ในช่อง "Internal IP" ให้พิมพ์ที่อยู่ IP ของคอมพิวเตอร์ที่ cFos Personal Net ทำงานอยู่ คุณควรตั้งค่าที่อยู่ IP แบบคงที่สำหรับคอมพิวเตอร์ของคุณ
8 คลิก "OK"
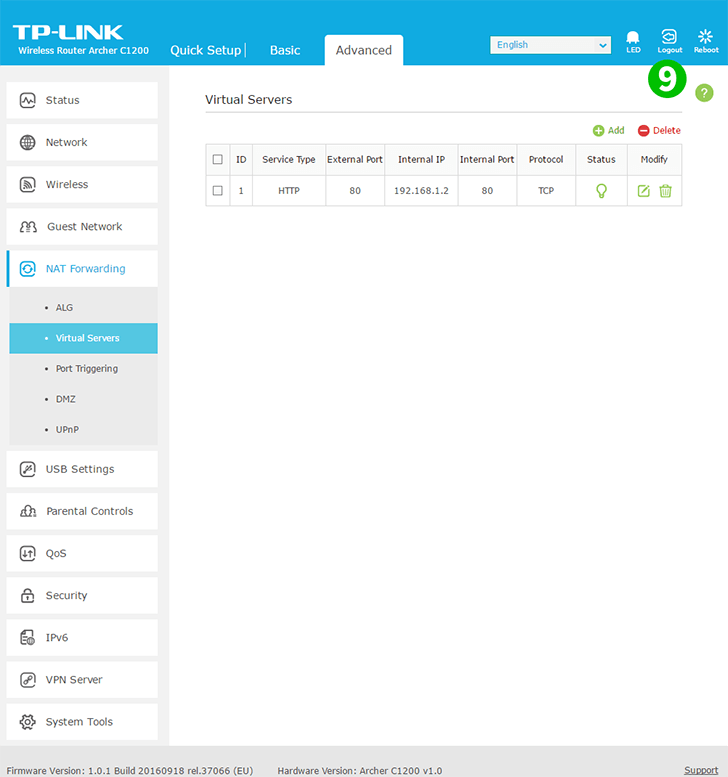
9 ออกจากระบบเราเตอร์โดยใช้ปุ่ม "Logout" (ด้านขวา)
ขณะนี้การกำหนดค่าการส่งต่อพอร์ตสำหรับคอมพิวเตอร์ของคุณ!
เปิดใช้งานการส่งต่อพอร์ตสำหรับ TP-Link Archer C1200
คำแนะนำในการเปิดใช้งานการส่งต่อพอร์ตสำหรับ Archer TP-Link C1200