حمل و نقل پورت را برای TP-Link Archer C1200 فعال کنید
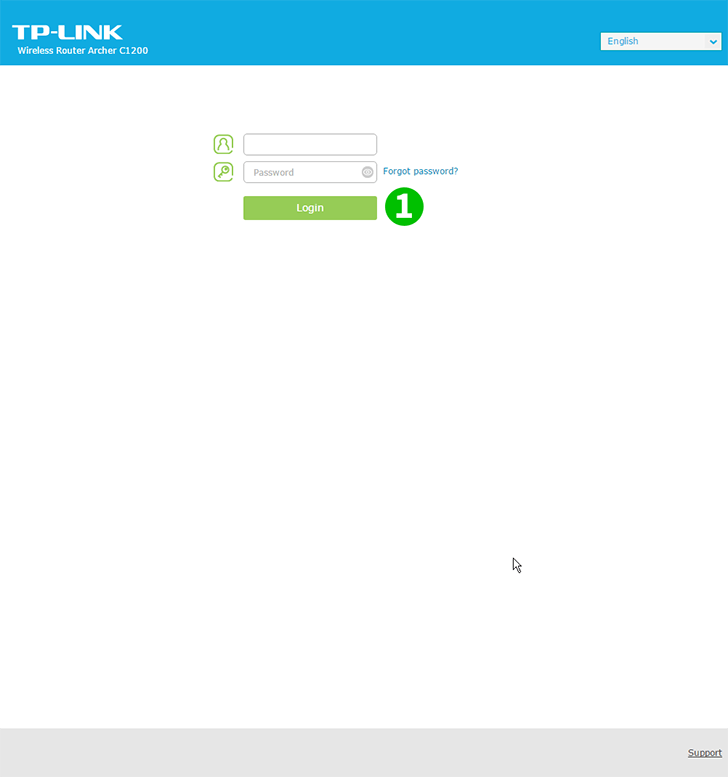
1 روتر را وارد کنید. اگر هرگز وارد سیستم نشده اید ، می توانید با داده های پیش فرض وارد شوید: مرورگر خود را وارد کنید: http://192.168.0.1 (در برخی موارد http://192.168.1.1) ، نام کاربری: admin ، رمز عبور: admin

2 برگه "Advanced" را بالای مرکز انتخاب کنید
3 در منوی سمت چپ ، "NAT Forwarding" و سپس "Virtual Servers" را انتخاب کنید
4 بر روی دکمه "Add" در بالای سمت راست جدول کلیک کنید

5 روی "View Existing Service" کلیک کنید و "HTTP" را انتخاب کنید. بندر خارجی و پورت داخلی به طور خودکار پر می شوند (80)
6 TCP را بر روی کشویی "Protocol" انتخاب کنید
7 در کادر "Internal IP" ، آدرس IP رایانه ای را که cFos Personal Net روی آن کار می کند ، تایپ کنید. این ایده خوبی است که یک آدرس IP استاتیک را برای رایانه خود تنظیم کنید
8 روی "OK" کلیک کنید
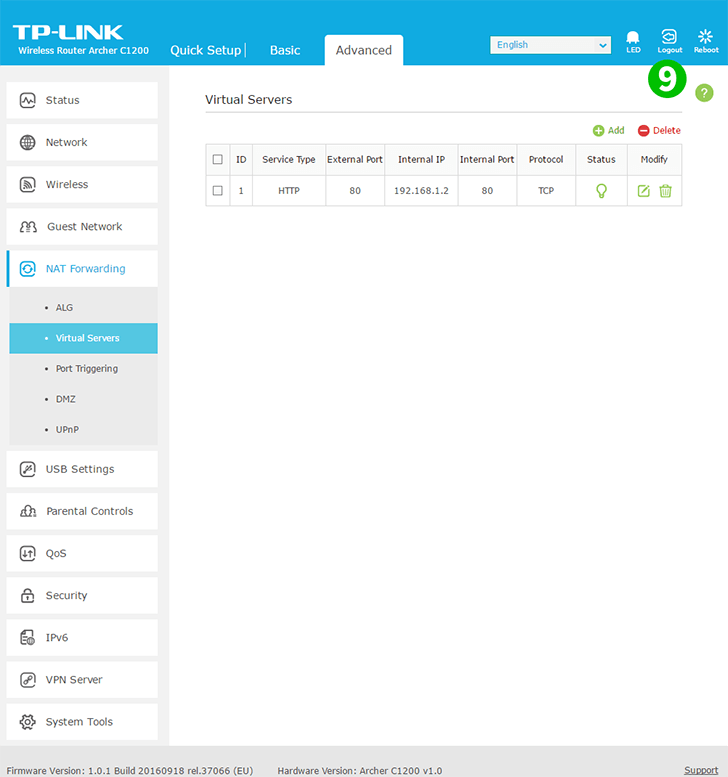
9 با استفاده از دکمه "Logout" (سمت راست) از روتر Logout
حمل و نقل پورت اکنون برای رایانه شما پیکربندی شده است!
حمل و نقل پورت را برای TP-Link Archer C1200 فعال کنید
دستورالعمل فعال سازی Port Forwarding برای TP-Link Archer C1200