Aktivera vidarebefordran av port för TP-Link Archer C1200
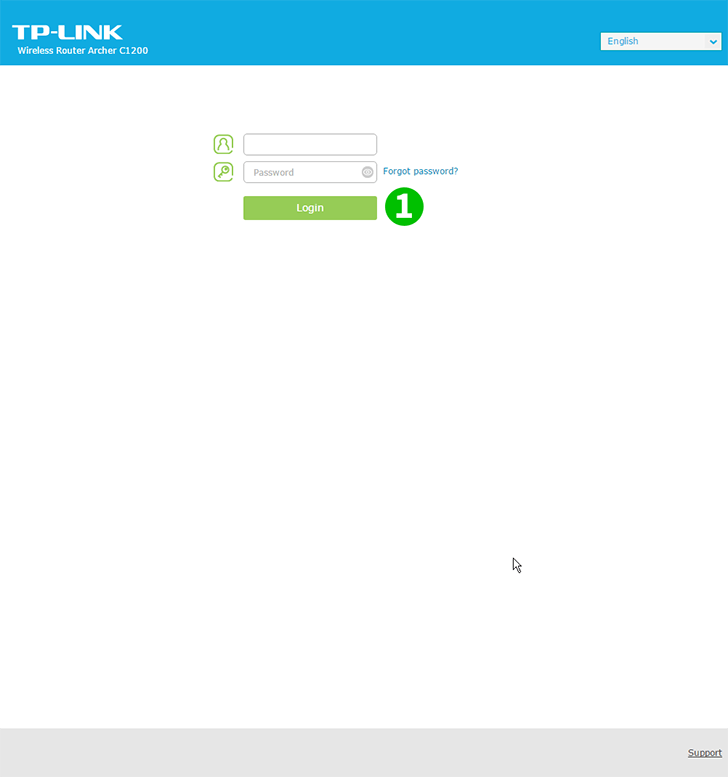
1 Gå in i routern. Om du aldrig har loggat in kan du logga in med standarddata: Ange din webbläsare: http://192.168.0.1 (i vissa fall http://192.168.1.1), användarnamn: admin, lösenord: admin

2 Välj fliken "Advanced" ovanför mitten
3 I den vänstra menyn väljer du "NAT Forwarding" och sedan "Virtual Servers"
4 Klicka på knappen "Add" ovan till höger om bordet

5 Klicka på "View Existing Service" och välj "HTTP". Den externa porten och den interna porten fylls automatiskt (80)
6 Välj TCP i rullgardinsmenyn "Protocol"
7 I rutan "Internal IP" skriver du IP-adressen till datorn som cFos Personal Net kör på. Det är en bra idé att ställa in en statisk IP-adress för din dator
8 Klicka på "OK"
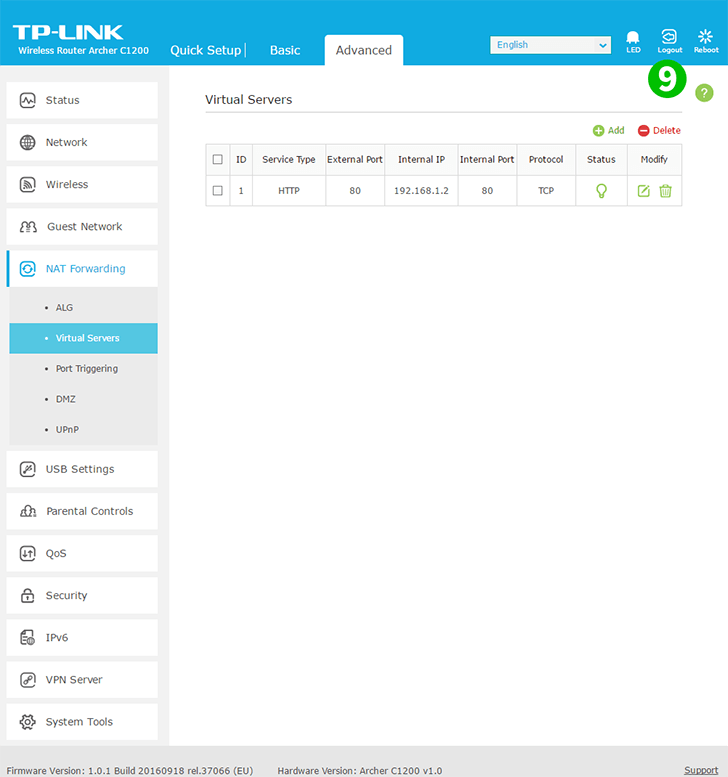
9 Logga ut från routern med Logout"Logout" (höger sida)
Port vidarekoppling är nu konfigurerad för din dator!
Aktivera vidarebefordran av port för TP-Link Archer C1200
Instruktioner för aktivering av Port Forwarding för TP-Link Archer C1200