Овозможете го пренасочувањето на портата за TP-Link Archer C1200
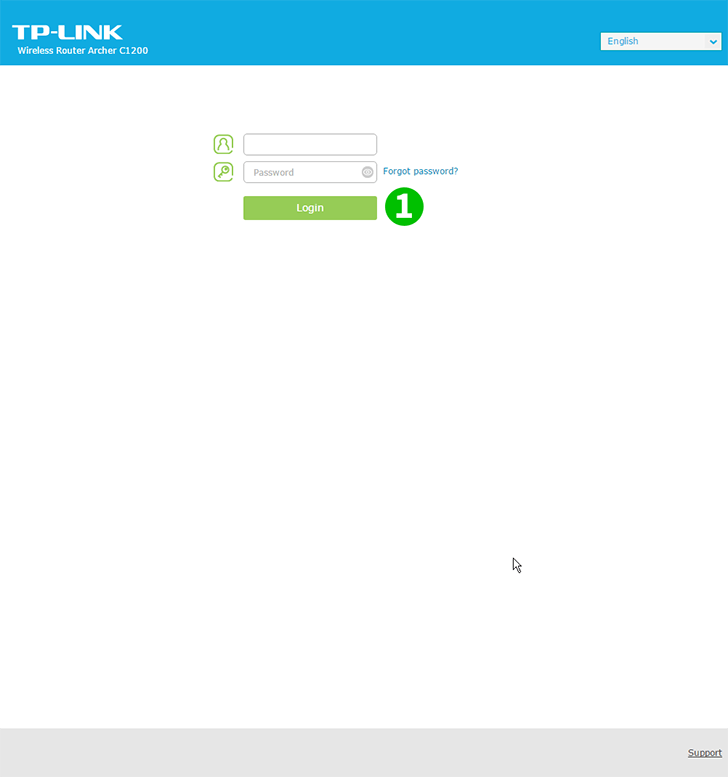
1 Внесете го рутерот. Ако никогаш не сте се најавиле, можете да се најавите со зададените податоци: Внесете го прелистувачот: http://192.168.0.1 (во некои случаи http://192.168.1.1), корисничко име: admin, лозинка: admin

2 Изберете го табулаторот "Advanced" над центарот
3 Во левото мени изберете „NAT Forwarding“ и потоа „Virtual Servers“
4 Кликнете на копчето "Add" горе десно од табелата

5 Кликнете на "View Existing Service" и изберете "HTTP". Надворешното пристаниште и Внатрешното пристаниште автоматски се пополнуваат (80)
6 Изберете TCP на паѓачот "Protocol"
7 Во полето "Internal IP", напишете ја IP-адресата на компјутерот на кој работи cFos Personal Net. Добра идеја е да поставите статичка IP адреса за вашиот компјутер
8 Кликнете на „OK“
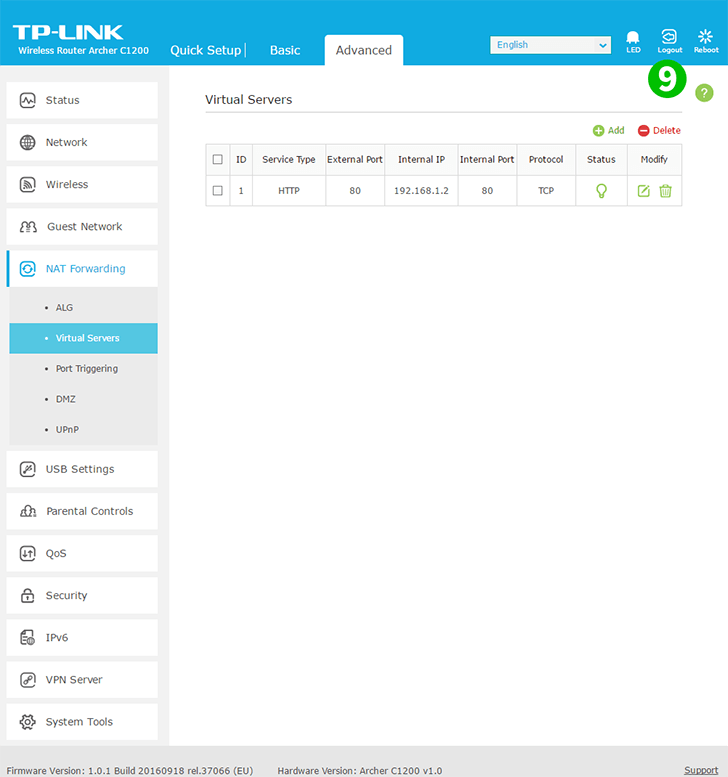
9 Одјавете се од рутерот користејќи го копчето "Logout" (десна страна)
Пренасочувањето на пристаништето сега е конфигурирано за вашиот компјутер!
Овозможете го пренасочувањето на портата за TP-Link Archer C1200
Упатства за активирање на Port Forwarding за TP-Link Archer C1200